Web Calendar Widgets
You place a Web calendar on a Web page by using either a WebCalendar server control or a Web Calendar widget. A Web Calendar widget is an easy way to add a calendar to a PageBuilder page. It is one of the standard widgets provided in Ektron CMS400.NET. See Also: Widget Reference.
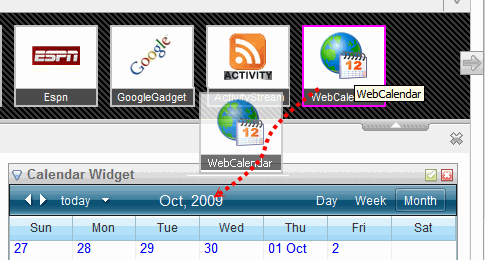
You can drag-and-drop a Web Calendar widget onto these page types.
PageBuilder (See Also: Building PageBuilder Pages)
Smart Desktop (See Also: Personalizing the Smart Desktop)
A Web Calendar widget looks like this when you are logged in.
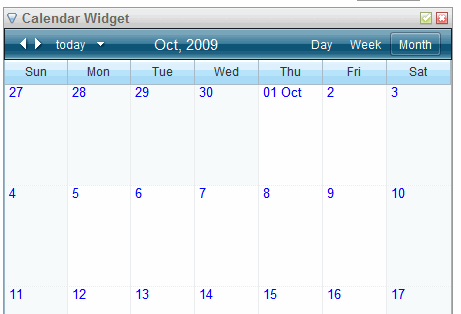
The calendar widget can display any combination of system, user, and group calendars.
For more information about using the Web Calendar interface, see Using the Web Calendar page.
This section also contains the following topics.
Adding a System Calendar to a Widget
Adding User Calendars to a Widget
Adding a Group Calendar to a Widget
See Also: Calendar Types
Adding a System Calendar to a Widget
A system calendar is one that is managed within the Ektron CMS400.NETWorkarea’s Calendar folder. For more information, see Adding a Calendar Folder .
To add a system calendar to a calendar widget, follow these steps.
1. Click Edit (circled below) in the upper right corner of the Web Calendar widget.
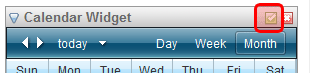
2. Click the Folder tab.
3. Locate the calendar folder to add. Note that its icon is different from other folder types.
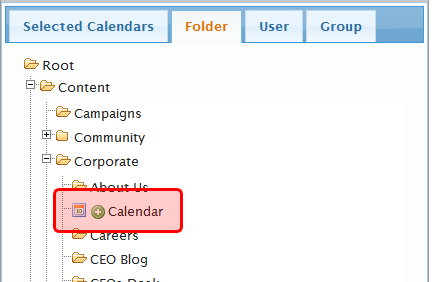
4. Click Add ( ).
).
5. The System Calendar (ID 724 in this example) is added to the Selected Calendars list.
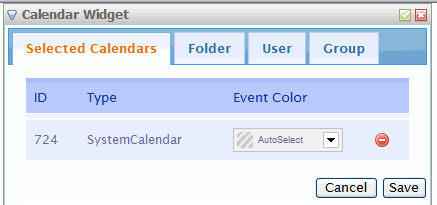
Adding User Calendars to a Widget
To add your user calendar to a Web Calendar widget, follow these steps.
1. Click Edit (circled below) in the upper right corner of the Web Calendar widget.
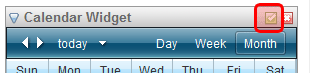
2. Click the User tab.
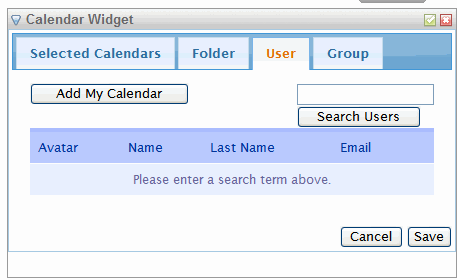
3. Click Add My Calendar to add your own calendar.
4. Your calendar is added to the Calendar Widget.
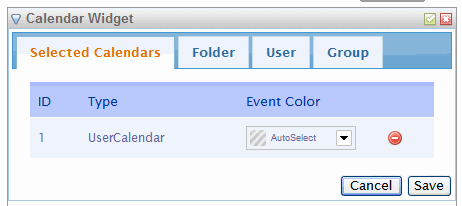
Adding Users to Your Personal Calendar Widget
You may add colleagues' calendars to yours, so that you can compare their important dates (vacations, meetings, etc.) with yours.
To add other users to a calendar, follow these steps.
1. Click the User Tab.
2. In the search box, enter a name, such as John.
3. Click Search Users.
The example below shows all users named John.
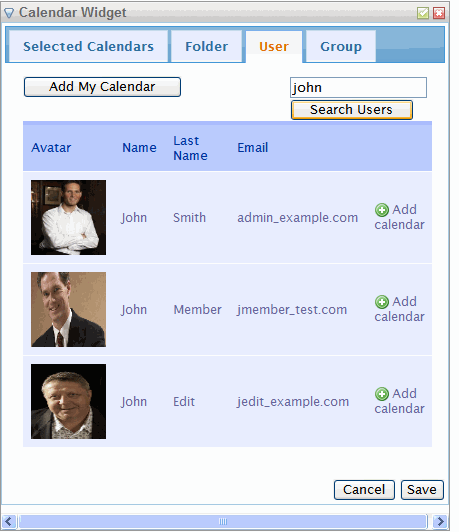
4. Click Add Calendar ( ) next to any user.
) next to any user.
5. Chosen calendars appear on the Selected Calendars tab, as shown below. Your Web page merges all selected calendars.
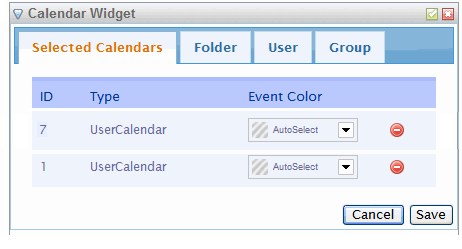
6. Click the Event Color dropdown to choose a background color for events on the recently added calendar. The background color distinguishes each user's events. AutoSelect uses the next available color.
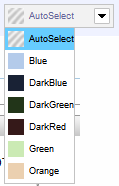
7. To remove any calendar, click Remove (![]() ).
).
8. Click Save.
Adding a Group Calendar to a Widget
To show one or more Group calendars on a Web Calendar widget, follow the steps below.
1. Click Edit (circled below) in the upper right corner of the web calendar widget.
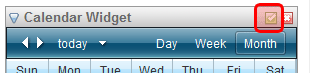
2. Click the Group tab.
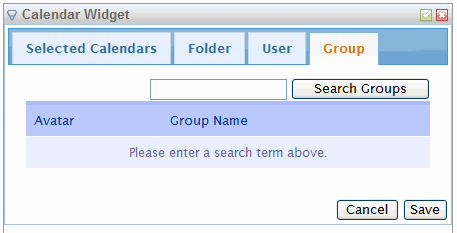
3. Search for other group calendars by entering a group name and clicking Search Groups.
The example below shows search results for groups whose title contain information.
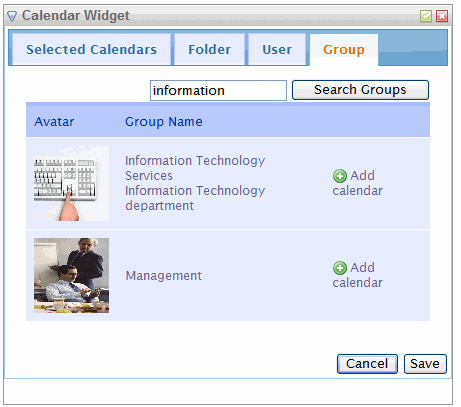
4. Click Add Calendar ( ) next to a calendar you wish to add.
) next to a calendar you wish to add.
5. All chosen group calendars appear on the Selected Calendars tab, as shown below.
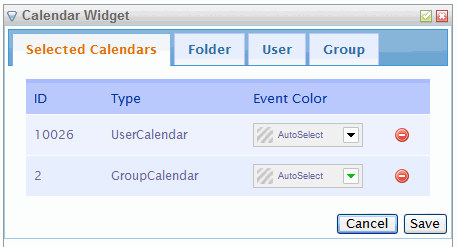
6. Click the Event Color dropdown to choose the background color for these calendar events. AutoSelect uses the next available color in the list.
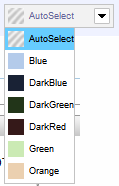
7. To remove any calendar, click Remove (![]() ).
).
8. Click Save.
