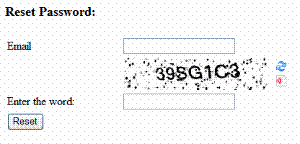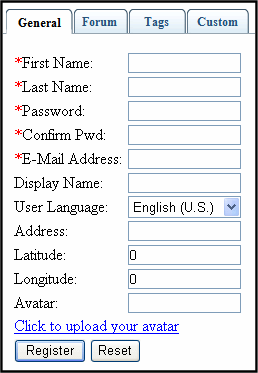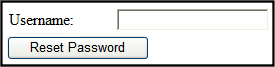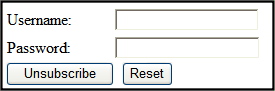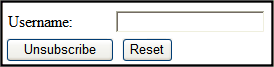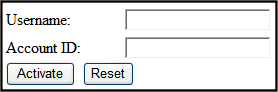Membership Server Control
The Membership server control presents a tabbed form that allows a site visitor to create or update his profile. The form prompts a site visitor to enter the following types of information.
General - see Items on the General Tab
Forum - see Items on the Forum Tab
Tags - see Items on the Tags Tab
Custom - see Items on the Tags Tab
Category - see Items on the Category Tab
Activities - see Enable/Disable the Notification System
The Membership server control can also enable new membership users to read and accept terms and conditions for using Discussion Boards when needed.
Below is a sample Membership server control when viewed on a Web page. See Also: Membership Server Control Properties
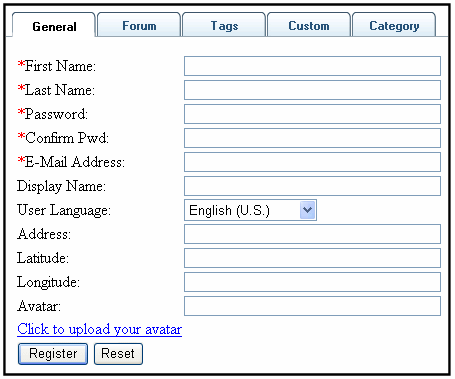
Be sure to review the following documentation when using the Membership server control.
Managing Users and User Groups
Administering the Web Alert Feature
Working with Discussion Boards and Subjects
Understanding these topics along with using this server control extends the most functionality to your membership users.
Items on the General Tab
The General tab's fields define information about a membership user. When a fields has an asterisk (*), it must be completed before the form can be submitted. The following fields appear on the General Tab.
|
Field |
Description |
|
First Name |
A user’s first name. |
|
Last Name |
A user’s last name. |
|
Password |
If desired, enter a new password into this field. Note: If you change your password, you do not need to log out then log back in. However, the next time you log in, you must use the new password. |
|
Confirm Pwd |
Confirm your new password by retyping it into this field. |
|
E-Mail Address |
Enter a valid email address. Notification email is sent to this address unless the Disable E-mail Notification field is checked. To understand how email notification operates within the content workflow, see Example of an Approval Chain. Also, this address identifies the user sending Instant email. See Also: Instant eMail |
|
Display Name |
The name that identifies the user on the Web site. This can be different from the user’s Username, which is the name the users enters to log into the Ektron CMS400.NET Web site. |
|
User Language |
Select a language in which to view Ektron CMS400.NET. Click the black down arrow on the right of the drop down box to see a list of choices. |
|
Address |
The address used to find a user's location when a someone is performing a search based on location. |
|
Latitude |
The latitude used to find a user's location when a user is performing a search based on location. Google maps provides a service that takes the address of user and returns its latitude and longitude. Note: You don’t need to use Google’s automatic retrieval of latitude and longitude. Instead, you can enter the values manually. |
|
Longitude |
The longitude used to find a user's location when a user is performing a search based on location. Google maps provides a service that takes the address of content and returns its latitude and longitude. See Also: Map Server Control Note: You don’t need to use Google’s automatic retrieval of latitude and longitude. Instead, you can enter the values manually. |
|
Avatar |
An image or icon to represent you on the Web site. Click Click to upload your avatar to upload an avatar to the system. This link is controlled by the AllowAvatarUpload property.
By default, the maximum file size of an avatar is 200 kilobytes. Also, the avatar's height and width cannot exceed 125 pixels preserving the aspect ratio. Changing the Default File Size To change the file size limit, edit Siteroot\Workarea\Upload.aspx.vb. In this file, change the line below to the maximum file size you wish to allow. If (numFileSize > 200) Then For example, to allow 500 kb files, change 200 to 500. Note: Remember, this number is in kilobytes. Changing the Default Height and Width To change the default height and width, edit YourSite\App_Code\VBCode\Utilities.vb. In this file, change the following lines to the size you wish to allow. Dim Width As Integer = 125 Dim Height As Integer = 125 For example, to set avatars' height and width to 166 pixels, change 125 to 166 in both lines. |
Items on the Forum Tab
The Forum tab allows a user select settings for the Forum. The following items appear on the ForumTab.
|
Field |
Description |
|
Forum Editor |
Select the type of editor to use when creating Forum posts. |
|
Topics per Page |
The number of Forum topics displayed on a page. |
|
Forum Signature |
In the text area, add a signature. This signature is added to all posts submitted by a user. For example: Regards, John Edit Content Creator Custom Content Creations, Inc. |
Items on the Tags Tab
Tags allow users to identify themselves by means of a common term. A user can select from a predefined list of Tags. Or, create a new tag by clicking Click To Add A New Tag.
Placing a check mark in the check box next to a tag activates it for a user’s profile. See Also: Tags
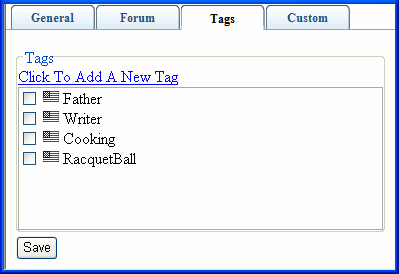
Items on the Custom Tab
The Custom tab displays custom settings for Message Boards and User calendars as well as Privacy Settings and User Properties that are created by the site administrator.
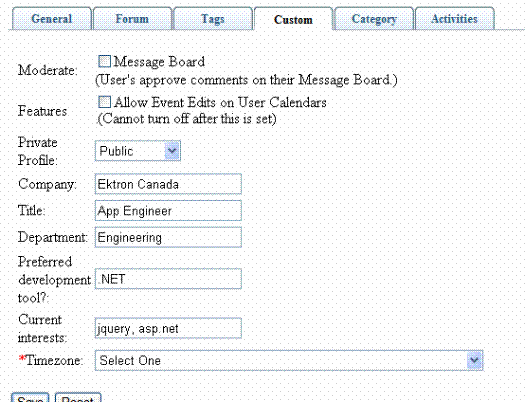
The Moderate Message Board checkbox allows a member to determine if he wants to moderate or approve comments made on his message board. See Also: Moderating a Message Board
The Allow Event Edits on User Calendars checkbox allows a member to edit events on their calendar. If this is unchecked, the calendar is displayed but events cannot be added.
Select whether this profile is displayed to any visitor or privately to only colleagues.
The fields that follow are created by the administrator in the Settings > User Properties section. See Also: Custom User Properties
As examples, subscriptions, an employee ID, or a user’s birthday might appear.
Unlike items on the General tab, these items change from organization to organization. If an administrator creates a property such as Employee ID number, it appears even when a membership user views this form. The Membership server control’s ShowExtended property lets you decide if custom user properties appear when the form is viewed.
Items on the Category Tab
The Category tab allows a user to select from a list of taxonomy categories that they wish to be associated with. You determine which taxonomy appears on the tab by setting the TaxonomyID property.
Warning! The Category tab appears only when an ID is assigned to the TaxonomyID property.
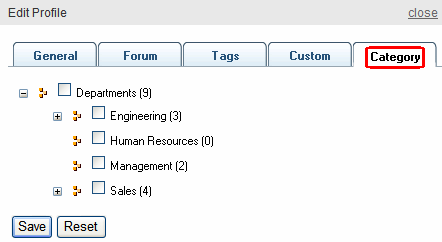
Membership Server Control Properties
The following table explains the properties of the Membership server control.
Note: The following table only lists Ektron-specific properties. It does not describe native .NET properties such as font, height, width and border style. For documentation of these properties, see Visual Studio help.
|
Property |
Value |
Data Type |
|
AllowAvatarUpload |
When set to Active, Click to upload your avatar appears on the General tab. This allows site visitors to upload an avatar when registering for the site. When set to Disable, the link is hidden. If you want to force site visitors to choose from a predefined gallery of avatars, enter a path to the template containing the avatars. The predefined gallery appears in a pop-up window. If you want to adjust the properties of this window, edit the <siteroot>\<webroot>\workarea\java\membershiptabs.js file. |
String |
| Authenticated |
Indicates if you are logged in to the CMS Explorer and can use it to browse to Content, Collections, etc. See Also: |
String |
|
BoardID |
The ID of the Discussion Board for which to show the Terms and Conditions. See Also: ShowTerms. If you don’t know the ID, click Ellipses ( |
Long |
|
DisplayMode |
The type of membership form displayed. Choose from the following. UserRegistration - Lets a site visitor register as a membership user. ResetPassword - Lets a membership user reset his password. UnsubscribeSecured - Lets a membership user unsubscribe using his username and password. UnsubscribeUnsecured - Lets a membership user unsubscribe using his membership username only. AccountActivate - Let a site visitor activate his membership account by entering the ID number in the account verification email. For more information, see DisplayMode. |
Mode |
|
DoInitFill |
By default, Fill occurs during the Page_Init event. Set to false if you want to postpone the fill-action until later. In this case, FIll is automatically called during the Page Render event. You might do this if you need to set or change a property on the control in codebehind and have it render with your changes shown. |
Boolean |
|
DynamicParameter |
To make this control dynamic, select id. When you do, this server control is attached to the user passed as a URL parameter. |
|
| EnableCaptcha |
Use to add Captcha interface for more security. It looks like this.
True = Show Captcha False = Hide Captcha If this property is set to true, Captcha appears while the control is in UserRegistration, AccountActivate, and Reset Password modes. See http://www.captcha.net for more information about Captcha. |
Boolean |
|
Hide |
Used to hide login button in design time and run time. True = Hide login button False = Show login button |
Boolean |
|
JavascriptEditorHeight |
Note: As of version 7.6, the JavaScript editor has been removed from the product. This property has been deprecated. Set the height in pixels for the Signature editor. The default is 300. |
Integer |
|
JavascriptEditorWidth |
Note: As of version 7.6, the JavaScript editor has been removed from the product. This property has been deprecated. Set the width in pixels for the Signature editor. The default is 360. |
Integer |
|
Language |
Set a language for the server control. This property shows results in design-time (in Visual Studio) and at run-time (in a browser). |
Integer |
|
RedirectFailedURL |
The URL where a membership user is sent if the registration fails. If the page resides in the same folder as the registration page, enter the name of the page. For example, RegFailed.aspx. If the redirect page is located in a subfolder, add the folder path. For example, members\RegFailed.aspx. |
String |
|
RedirectSucessURL |
The URL where a membership user is sent when the registration succeeds. If the page resides in the same folder as the registration page, enter the name of the page. For example, RegSucceed.aspx. If the redirect page is located in a subfolder, add the folder path. For example, members\RegSucceed.aspx. |
String |
|
RegisterButtonImg |
Lets you add an image in place of the text on the register button. Enter a path to the image. For example: http://www.example.com/buttons/registerbutton.gif If the image is located in the site root, you do not need to enter the full path. Only enter the subfolder path and image name. For example: /buttons/registerbutton.gif |
String |
|
RegisterButtonText |
Text that appears on the Register button. The default is Register. If you use a register button image, you do not see this text. |
String |
|
ResetButtonImg |
Lets you add an image in place of the text on the reset button. Enter a path to the image. For example: http://www.example.com/buttons/resetbutton.gif If the image is located in the site root, you do not need to enter the full path. Only enter the subfolder path and image name. For example: /buttons/resetbutton.gif |
String |
|
ResetButtonText |
Text that appears on the reset button. The default is Reset. If you use a reset button image, you do not see this text. |
String |
|
SaveButtonImg |
Lets you add an image in place of the text on the save button. Enter a path to the image. For example: http://www.example.com/buttons/savebutton.gif If the image is located in the site root, you do not need to enter the full path. Only enter the subfolder path and image name. For example: /buttons/savebutton.gif |
String |
|
SaveButtonText |
Text that appears on the save button. The default is Save. If you use a save button image, you do not see this text. |
String |
|
ShowExtended |
Decide if the Custom User Properties Tab is available when using this control. The default setting is True. True - Show Custom User Properties tab. False - Hide Custom User Properties tab. Note: For more information, see Custom User Properties. |
String |
|
ShowTerms |
When set to True, this property shows the Terms and Conditions as defined in the Workarea. In addition, users are asked to check a box stating they have read and agree to abide by the terms and conditions of the forum. Default is False. |
Boolean |
|
SuppressWrapperTags |
Suppresses the output of the span/div tags around the control. The default is False. True - Suppress wrap tags. False - Allow wrap tags. |
Boolean |
|
TaxonomyID |
The ID of a taxonomy available to users. A user editing or creating a profile can select which categories from this taxonomy to associate with their profiles. See Also: Items on the Category Tab and Taxonomy |
Long |
|
UserExists Message |
The message that appears when a membership user already exists. The default message is: Username(email) already exists! |
String |
|
UserSuccessMessage |
The message that appears when a membership user successfully registers. The default message is: You have registered successfully. You can also use this property to set the message that appears when users successfully unsubscribe or reset their password. To do this, enter the success message in this property and set the DisplayMode property to the proper usage. |
String |
|
UserUpdateSuccessMessage |
The message that appears when a membership user successfully updates their information. The default message is: You have successfully updated your information. |
String |
|
WrapTag |
Allows a developer to specify a server control’s tag. The default is Span. Span - The <span> tag is used to designate an in-line portion of an HTML document as a span element. Div - The <div> tag is used when you want to apply attributes to a block of code. Custom - Allows you to use a custom tag. |
String |
DisplayMode
Lets a developer decide what type of membership form is added to the Web form. The following table describes settings for the DisplayMode property.
|
Setting |
Description |
Example |
|
User Registration |
Lets a site visitor register as a membership user. This mode also allows membership users to update their information and preferences when logged in. |
|
|
Reset Password |
Lets a membership user reset his password. |
|
|
Unsubscribe Secured |
Lets a membership user unsubscribe by entering his username and password. |
|
|
Unsubscribe Unsecured |
Lets a membership user unsubscribe by entering his membership username only. |
|
|
Account Activate |
Let a site visitor activate his membership account by entering the ID number sent in the account verification email. |
|
ShowTerms
Prerequisite: Terms and Conditions are defined for the Discussion Forum specified in the Membership Server Controls 's BoardID property. See Also: Terms & Conditions
If you set the ShowTerms property to True, the Terms and Conditions for the forum identified in the control's BoardID property appear near the bottom of the Membership Server Control. The membership user must check the checkbox to complete his registration.
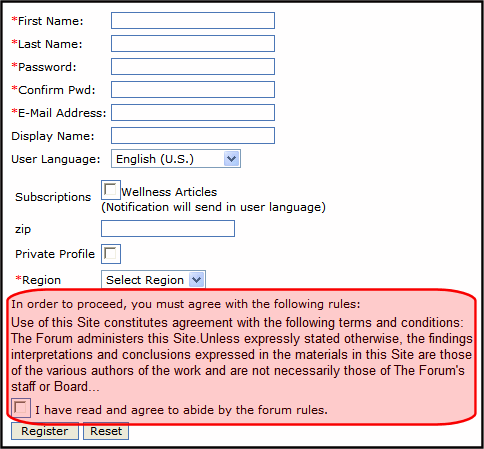
If Terms and Conditions are defined for the specified Discussion Board and ShowTerms property is set to False, the user must accept the Terms and Conditions the first time he creates a post or a reply.
 )
)