Assigning Folders or Templates to a Menu
The Advanced Settings on the Edit Menu screen has Folder Associations and Template Associations sections (see image below). Any folders or templates currently assigned to the menu appear. You can use this section of the screen to add new templates/folders or remove existing ones.
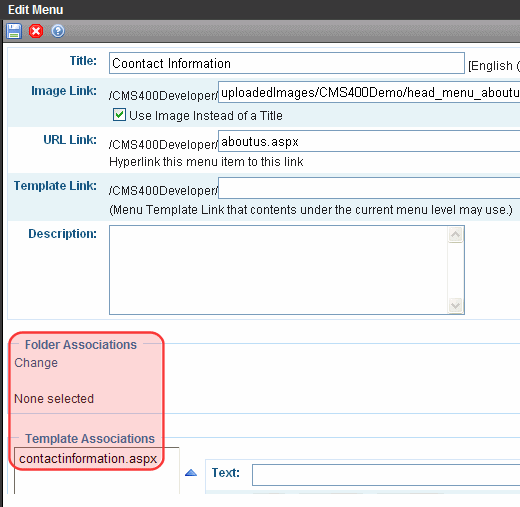
Effect of Assigning a Folder to a Menu
If
you assign a folder to a menu
and
a user navigates to any content item that resides in the folder
and
a Flex Menu whose EnableSmartOpen property is true appears on the screen
the Flex Menu automatically displays the items on the associated submenu.
Note: Navigation to the content item can consist of clicking a quicklink, a menu option, a list summary item, the result of a search, etc.
In effect, you are instructing Ektron CMS400.NET to expose a menu whenever a content item that resides in one or more selected folders appears on the screen. As a result, a user looking for a specific item sees similar items on the screen.
As an example, assume your Web site sells books, and your folders are organized by genre. One of your folders is “Teen Fiction.” You create a submenu that contains the top five sellers in “Teen Fiction.” You then associate the Teen Fiction folder with that submenu.
If a site visitor uses the site search to find any book in that category, and proceeds to a page describing the book, the Flex Menu in the page’s left column displays the five top Teen Fiction titles.
Using the Select Folder Screen
The Select Folder screen lets you assign new folders to the menu, reorder the folders, and delete folders from the menu association. These tasks are described below.
When you click Change below Folder Associations on the Edit menu screen, the Select Folder screen appears (see image below).
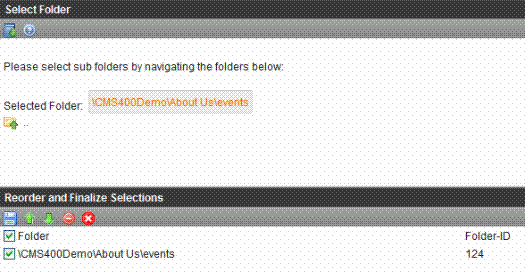
The following table describes tasks you can perform on this screen.
|
Task |
Instructions |
|
Add folder to list |
1. In the top of the screen, navigate to the folder you want to add. 2. Click Add ( |
|
Remove folder from list |
1. Click check box to the left of the folder. 2. Click Delete ( |
|
Remove all folders from list |
1. Click check box to the left of Folder.
2. Click Delete ( |
|
Move a folder up or down on the list Note: The sequence in which folders |
1. Click check box to the left of the folder. 2. Click the up or down arrow buttons ( |
|
Save changes and return to Edit Menu screen |
Click Save ( |
|
Exit screen; do not save changes |
Click Exit ( |
Effect of Assigning a Template to a Menu
If
you assign a template to a menu
and
a user navigates to any content item that uses the template
and
a Flex Menu whose EnableSmartOpen property is true appears on the screen
the Flex Menu automatically displays the items on the associated submenu.
Note: Navigation to the content item can consist of clicking a quicklink, a menu option, a list summary item, the result of a search, etc.
In effect, you are instructing Ektron CMS400.NET to expose a menu whenever a content item that uses one or more selected templates appears on the screen. As a result, a user who begins looking for a specific content item sees similar items on the screen.
As an example, assume your Web site sells books, and your templates are organized by genre. One of your templates is “Teen Fiction.” You create a submenu that contains the top five sellers in “Teen Fiction.” You then associate the Teen Fiction template with that submenu.
If a site visitor uses the Web site search to find any book in that category, and proceeds to a page describing the book, the Flex Menu in the page’s left column displays the five top Teen Fiction titles.
Assigning a Template to a Menu
To add a new template, follow these steps.
1. Move to the Template Associations area of the Edit menu screen.
2. In the box on the right, enter the template that you are assigning to this menu. It can be a CMS template, or any file that you wish.
3. Click Add.
To later change or remove the template, select it then click Change or Remove.
 ).
). ).
).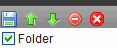
 ).
). ).
). ).
).