Adding a Menu Item
Similar to being able to add, edit, view or delete a menu, Ektron CMS400.NET also allows you to add, edit, view and delete menu items.
Adding a Menu Item via Content Folder
To add a menu item via a content folder, follow these steps.
1. Navigate to the content folder that contains the menu to which you want to add items.
2. Click View > Menu.
3. In the View Language dropdown list, select the language of the menu.
4. Click the menu.
5. The View Menu screen opens, displaying the items already on the menu. Submenus look like a folder with a plus sign to the left ( ).
).
6. To add a new item to the menu , click Add Items (
7. The Add New Item screen appears. Use the table below to select a type of menu item and follow the steps to add it.
|
Assign this type of content to the menu |
For details, see |
|
Content |
|
|
Any library asset: images, files, Quicklinks, hyperlinks to the menu |
|
|
External hyperlink |
|
|
Submenu to the main menu |
8. After you insert menu items, you can view and modify information about them. To do that, click the item's title. When you do, the Edit Menu Item screen appears.See Also: Adding a Menu Item
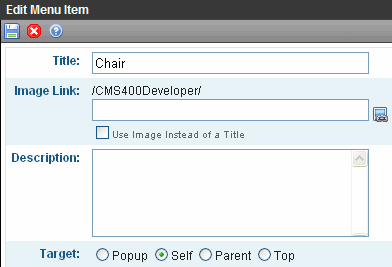
Fields on the Add/Edit Menu Item Screen
Use the following table to complete the fields on the Edit Menu Item screen
|
Field |
Description |
|
The name of the menu item. It appears on the Web page to indicate the item. |
|
|
You can have an image appear next to or instead of the menu title. For example:
To do this, follow these steps. Note: Before beginning these steps, the image must reside in the library. if it does not, add it before proceeding. For more information, see Copying Files to the Library. 1. Click image ( 2. The library window opens. 3. Navigate to the folder that contains the image you want to use. 4. Click Insert ( Using Image to Replace Title Text Alternatively, you can have the image replace the menu text, so that only the image appears on the menu. To do this, check the Use image instead of a title checkbox.
|
|
|
Add a more detailed description for the menu. |
|
|
Target |
This field determines the type of window in which this menu item appears. Popup - opens in new window Self -opens in same window. Parent - opens in the parent frame Top - opens in parent window |
Adding a Menu Item via Menus Tab
To add a menu item via the Menus tab, follow these steps.
1. From the top tabs of the Workarea, click Content > Menus.
2. Click the menu to which want to add a menu item.
3. In the View Language dropdown list, select the language of the menu.
4. Click Add (
Alternatively, hover the cursor over the menuin the left panel, right click the mouse, and click Add Items.
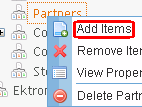
5. The Add New Item screen displays a list of items that you can add to the menu. Use to the table below to select the type of menu item and follow the steps to add it.
|
Menu item type |
For more information, see |
|
Content |
|
|
Any library assets: images, files, Quicklinks, hyperlinks to the menu |
|
|
External hyperlinks |
|
|
Submenu to the main menu |
6. After you insert menu items, you can view and modify information about them. To do that, click the item's title. When you do, the Edit Menu Item screen appears. See Also: Adding a Menu Item
Adding a Menu Item via Navigation Link on a Web Page
1. Log in.
2. Access the Web page that contains the link to display the menu.
3. Place the cursor on the hyperlink that causes the menu to appear.
4. The menu appears.
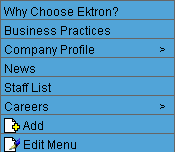
5. Click Add.
6. The Add Menu screen displays a list of items you can add to the menu.
7. Use the table below to select the type of menu item and follow the steps to add it.
|
Assign this type of content to the menu |
For details, see |
|
Content |
|
|
Any library assets: images, files, Quicklinks, hyperlinks to the menu |
|
|
External hyperlinks |
|
|
Submenu to the main menu |
8. After you insert menu items, you can view and modify information about them. To do that, click the item's title. When you do, the Edit Menu Item screen appears. See Also: Adding a Menu Item
Adding Content as a Menu Item
To add content as a menu item, follow these steps.
1. Follow the directions in Adding a Menu Item via Content Folder, Adding a Menu Item via Menus Tab, or Adding a Menu Item via Navigation Link on a Web Page.
2. Click the radio button next to Content Item.
3. Click Next... .
4. The Add New item screen appears, listing all content folders.
5. By default, all content types are available. To limit your selection (for example, Word documents), click the content types dropdown and select a type.
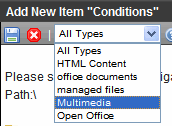
6. Content items in the selected folder appear below any subfolders. You can click any subfolder to display its content.
7. Check all content you want to add from any single screen to the menu.
Warning! If you check items on a screen then proceed to another screen before clicking the Add button, the items on the first screen are not added to the menu.
8. Click Add ( ).
).
As an alternative, navigate to a content folder, click items to be assigned, right click the mouse and select Copy. Then, locate the menu, right click the mouse, and select Paste Items to Menu.
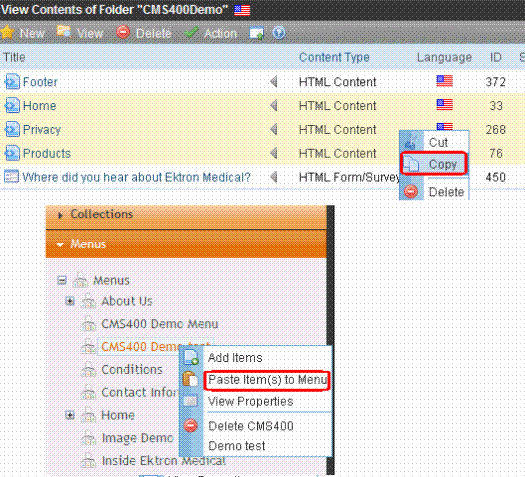
9. The View Menu screen reappears, showing the new content.
10. To access the Edit Menu Item screen for the new content, hover the cursor over the title, then click.
11. The Edit Menu Item screen lets you assign additional information to the menu item, such as the target window. See Adding a Menu Item.
12. Continue to add menu items as needed.
Adding a Library Asset as a Menu Item
To add a library asset as a menu item via a content folder or menus tab, follow these steps.
1. Follow the directions in Adding a Menu Item via Content Folder, Adding a Menu Item via Menus Tab, or Adding a Menu Item via Navigation Link on a Web Page.
2. Click the radio button next to Library Asset.
3. Click Next.
4. The Add New Item screen appears. Enter a title for the library asset that will be on the menu.
5. Click Browse Library.
6. The library screen opens.
7. In the right frame, select the type of asset to insert (image, hyperlink, etc.).
Note: To insert assets, the menu’s folder must contain library assets. However, you can insert library assets from other folders for which you have permission.
8. Select a library asset and click Insert (![]() ).
).
9. The Add New Item screen reappears.
10. Click Save ( ).
).
Adding an External Hyperlink as a Menu Item
To add an external hyperlink as a menu item via a content folder or the Menus tab, follow these steps.
1. Follow the directions in Adding a Menu Item via Content Folder, Adding a Menu Item via Menus Tab, or Adding a Menu Item via Navigation Link on a Web Page.
2. Click the circle next to External Hyperlink.
3. Click Next.
4. The Add New Item screen is displayed.
5. Complete the fields as needed.
|
Field |
Description |
|
Title |
Title of the new external hyperlink menu item. |
|
URL Link |
The URL of the external hyperlink. For example, www.example.com. |
6. Click Save ( ).
).
Note: When adding an External Hyperlink menu item, the URL does not get added to the library nor is an ID assigned to it. So, when you save the menu item, it is not added to the CMS database nor can it be retrieved for future use.
Adding a Submenu as a Menu Item
To add a submenu as a menu item via content folder or menus tab, follow these steps.
1. Follow the directions in Adding a Menu Item via Content Folder, Adding a Menu Item via Menus Tab, or Adding a Menu Item via Navigation Link on a Web Page.
2. Click the radio button next to Submenu.
3. The Add Menu screen is displayed.
4. Complete the fields using Adding a Menu Item as a reference.
5. Click Save ( ).
).
Adding New Content to a Menu via Navigation Link on a Web Page
Note: You can only use this feature after your Web developer has modified a page template to display the menu. For more information, see Introduction to Menu Server Controls.
To add new content to a menu via a navigation link on a Web page, follow these steps.
1. Access the Web page that contains the link to display the menu.
2. Place the mouse on the hyperlink that causes the menu to appear.
3. The menu appears.
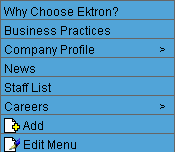
4. Click Add ( ).
).
5. The Add Menu screen opens, displaying items you can add.
6. Refer to the table below for selecting a menu item and follow the steps to add it.
|
Assign this type of content to the menu |
For details, see |
|
Content |
|
|
Any library asset: images, files, Quicklinks, hyperlinks to the menu |
|
|
External hyperlink |
|
|
Submenu to the main menu |
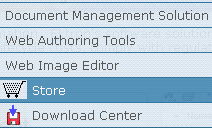
 ).
).
