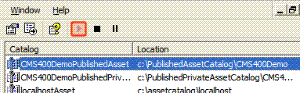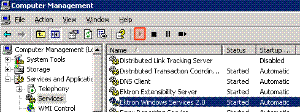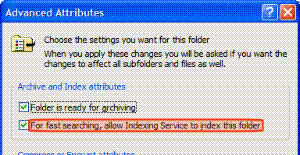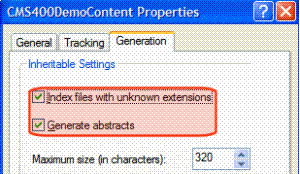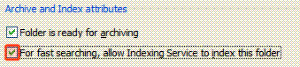Search Troubleshooting
|
Problem |
Solutions |
|
You publish content but cannot find it using the search |
1. Wait 5 or 10 minutes (depends on the load on the server). 2. Make sure the Microsoft indexing service is running (Computer Management > Services and Applications > Indexing Service). Verify that the Run button is grayed out. If the service is not running, start it.
3. Query the catalog using the new content’s ID. See Querying the Catalog for the Content. 4. Make sure the Ektron Windows service is running (Computer Management > Services and Applications > Services > Ektron Windows Services 2.0). Verify that the Run button is grayed out.
If the service is not running, start it. If you do, it may take a while for the service to prepare the content for indexing. (Continued below) |
|
You publish content but cannot find it using the search (continued) |
1. Make sure the siteroot/Assets folder’s Advanced Attributes screen’s For fast searching, allow Indexing Service to index this folder checkbox is checked. To access this screen, click the Advanced button on the siteroot/Assets folder properties screen.
2. Check the priority of the database table. See Checking the Priority of the Database Table |
|
Indexing service uses too much memory or resources. Or, too many instances of cidaemon.exe are running. |
Check the number of catalogs being serviced. To do so, follow these steps. 1. Go to Computer Management > Services and Applications > Indexing Service. 2. You should see three Ektron CMS400.NET catalogs (Public, Private, and Content), plus System and Web. Ektron CMS400.NET does not use the system and Web catalogs, so unless your server uses them for another purpose, delete them. 3. Delete any other unused catalogs. 4. Restart the Microsoft Indexing Service. |
|
The catalog size is growing too quickly, or is really huge |
The indexing service generates an abstract for each content item. See . By default, the abstract length is 320 characters. To reduce the catalog size, reduce the abstract length. See |
|
Catalog is mistakenly deleted or corrupted |
Recreate it. See |
|
The Inheritable Settings checkboxes are not checked |
Make sure the Inheritable Settings checkboxes on the Generation tab of the Properties dialog are checked. 1. Go to Computer Management > Services and Applications > Indexing Service. 2. Select the first of the three Ektron CMS400.NET catalogs (Public, Private, and Content). 3. Right click the mouse and select Properties. 4. Click the Generation tab. 5. Make sure the two checkboxes are checked (illustrated below).
6. Repeat for the other two catalogs. |
|
Verify that Windows can find files on your server |
1. Open Windows Explorer. 2. Right click your C drive and select Search. 3. In the All or part of the file name field, enter *.*. 4. The search should find all files on your computer. If it does not, ask your system or network administrator to help you determine why your Windows search is not working. For example, he should verify that you have permission to search for files. |
|
SearchConfigUI.exe crashes while building search indexes and catalogs |
1. Make sure the metaconfig.doc file exists in the siteroot/uploadedfiles directory. If it does not, ask Ektron Technical Support to send you a new file. 2. If anyone uploaded Visio documents to your server, make sure the iFilter is installed. See Query Language. |
|
MS Indexing Service cannot find files in the siteroot/assets folder. |
1. Open Windows Explorer. 2. Navigate to the siteroot/assets folder. 3. Select the folder and right click the mouse. 4. Select Properties. 5. Click the Advanced button. 6. Check the box next to For faster searching, allow Indexing Service to index this folder.
7. Press OK. |
|
Get error message. An unhandled exception has occurred: The type initializer for Ektron.CMS. WebSearch.Manager threw an exception.0 |
During installation, the user might have canceled the database setup. Check the following. 1. Check the site root folder for the following folders. If they do not exist, create them. PrivateAssets Assets UploadedFiles UploadedImages 2. Make sure MetaConfig.doc exists in the [sitepath]\UploadedFiles folder. If it does not, ask Ektron Technical Support for a copy of that file from the same Ektron CMS400.NET version. 3. Make sure noise.enu file exists in the [sitepath] folder. If it does not, look in the [sitepath]\workarea folder. If noise.enu is there, copy it to the [sitepath] folder. If you cannot find noise.enu, ask Ektron Technical Support for a copy of that file from the same Ektron CMS400.NET version. 4. Check the following registry key: HKEY_LOCAL_MACHINE\SYSTEM\CurrentControlSet\Control\ContentIndexCommon. For that key, make sure DefaultColumnFile has the value C:\WINDOWS\system32\FriendlyNamesDefinitionFile.txt. If the entry does not exist, create it and set the value as listed above. |
Querying the Catalog for the Content
To query the catalog for a content item, follow these steps
1. Go to Computer Management > Services and Applications > Indexing Service > sitenamePublishedAsset > Query the Catalog.
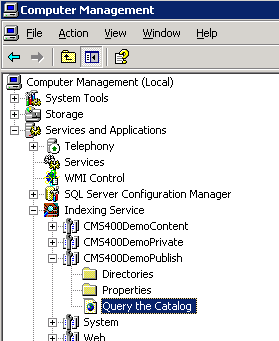
2. Choose Advanced Query.
3. Use the syntax @contentID64=IDnumber. For example, if the content ID is 30, enter @contentID64=30.
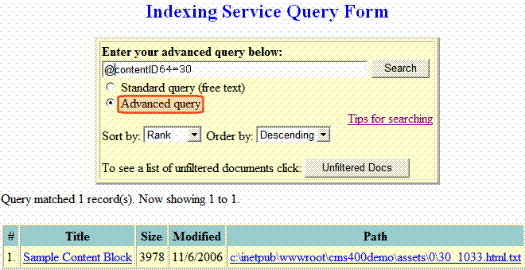
4. The content should appear as shown above.
Checking the Priority of the Database Table
To check how your database is processing the documents, follow these steps.
1. Launch a database management tool, such as SQL Server Management Studio.
2. Find the Ektron CMS400.NET database.
3. Open Tables > dbo.perform.action.
4. A list of content blocks being processed appears.
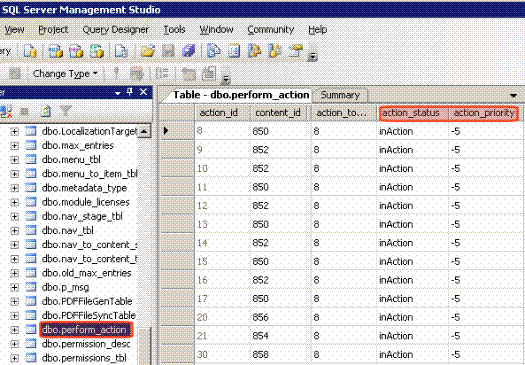
5. Make sure the action_priority for each item is less than -8. If that is the case, the database will process the record.
If the priority is -8 and the action status is inAction, there is a problem with the service that processes the document. To resolve the problem, you can
- go to Computer Management > System Tools > Error Log to find any errors and fix them
- reset the action_priority value to zero (0) and the action status to PerformAction
- contact Ektron Support