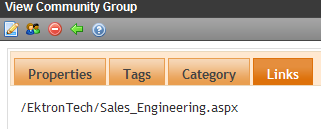Community URL Aliasing
Community aliasing lets you assign an alias for community groups or users so that a site visitor can enter an easy to use URL to find them.
For example, if John wants to make a URL for a community group called "Marketing", he sets the Community alias so that the following URL is used to find this group: http://<website>/Marketing/
If he wants a friendly URL for his name, he can set the Community Alias type to User so he can use this URL: http://<website>/John/
Enabling/Disabling a Community URL Alias
To enable Community aliasing, do the following steps.
1. In the Workarea, go to Settings > Configuration > URL Aliasing > Settings. The URL Aliasing Configuration looks like this.
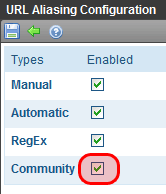
2. Click Edit ( ).
).
3. Check the box to enable or uncheck it to disable Community Aliasing.
4. Click Save ( ).
).
Setting up a Community Alias
After enabling Community URL Aliasing, you can
Set the Community Aliasing type to be User or Group
create a custom path for the URL string
To configure a Community Alias, follow these steps.
1. Open the Settings > Configuration > URL Aliasing > Community screen.
2. Click Add ( ) to access the Add a New Community Alias screen (shown below).
) to access the Add a New Community Alias screen (shown below).
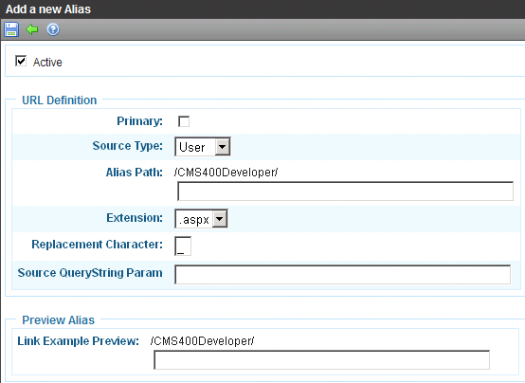
3. Set the properties using the following table.
|
Property |
Description |
|
Active |
Check this box to enable this configuration. When you save this page, the aliases are immediately applied. If you uncheck this box, this alias is not active on the Web site. |
| Primary | If more than one Alias exists, checking this box makes this alias the one used in Quicklinks. |
|
Alias Path |
Enter text to appear in the URL before the name of the User or Group. For example, if you enter |
|
Extension |
Use this field to help construct the automatic alias . Choose an extension from the list to identify the end of the URL. Default choices are /, .aspx, .htm Extensions are defined in the Extension field of the URL Aliasing Configuration screen. See Also: Community URL Aliasing; Community URL Aliasing |
|
Replacement Character |
Enter the character that replaces prohibited characters in content titles when they appear within an automatic alias. Examples of prohibited characters are a space and question mark (?). For example, if the content title is About Us, and you enter an underscore (_) here, the aliased version of the title is About_Us. You cannot enter one of the following as the replacement character: [, \ / < > (Space): |? '] # * &% Note: If you're using IISAdmin (Microsoft Vista or Server 2008), and specify a plus sign (+), you get this error: HTTP Error 404.11 Not Found The request filtering module is configured to deny a request that contains a double escape sequence. For a solution, see http://support.microsoft.com/kb/942076/en-us. |
| Source QueryString Param |
Enter the query string parameter for this alias. For example, if the alias uses a taxonomy, you could enter taxid. Here is an example of the parameter in a URL: http://localhost/eIntranetv2/Blogs.aspx?id=238&blogid=115&taxId=281admin Warning! Do not enter id here because that will clash with the content id. Do not enter more than one parameter. |
|
Link Example Preview |
This area of the screen displays a sample Original URL an aliased example of that URL, based on the information entered on the screen To see any content item’s fully aliased URL, navigate to it and click its Alias tab. |
Viewing and Editing Community URL Alias Configuration
To view and edit a Community Alias configuration, go to the Settings > Configuration > URL Aliasing > Community screen.
Click the Alias Path name that you want to view or edit.
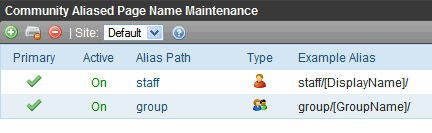
Click Edit ( ) to make changes to the configuration. To learn about the screen’s fields, see Setting up a Community Alias.
) to make changes to the configuration. To learn about the screen’s fields, see Setting up a Community Alias.
Deactivating a Community URL Alias
Follow these steps to temporarily deactivate a Community URL alias. When you do, Community aliases are removed from all users or groups to which they are applied. The configuration is saved, so if you later want to reactive it, simply undo these steps.
1. Open the Settings > Configuration > URL Aliasing > Communityscreen.
2. Click the Alias Path that you want to deactivate.
3. Click Edit ( ).
).
4. Uncheck the Active checkbox.
5. Click Save ( ).
).
Important: You cannot deactivate a Primary Alias if secondary aliases exist. First set the another alias to primary, then deactivate the alias that used to be primary.
Deleting a Community URL Alias
Follow these steps if you want to delete an Automatic Aliasing Configuration. When you do, automatic aliases are removed from all content to which they are applied.
1. Open the Settings > Configuration > URL Aliasing > Communityscreen.
2. Click Delete ( ).
).
3. Check each configuration that you want to delete.
4. Click Delete ( ) again.
) again.
5. You are asked if you are sure.
6. Click OK.
Important: You cannot delete a Primary Alias if secondary aliases exists. First, set the another alias to primary, then delete the alias that used to be primary.
Troubleshooting Community URL Aliases
If you do not see the Community URL Alias when you hover over or click a link to a community group or user, check the following.
Be sure that the Alias is set to Active. See Setting up a Community Alias
Be sure that the Alias is the Primary alias. See Setting up a Community Alias.
Be sure that the Server Control that displays the link does not use the TemplateUserProfile setting. If it does, that value takes precedence over the URL alias. For one server control example, see ActivityStream Server Control.
If using eSync, be sure to Refresh the cache after a database sync.
Notification Messages use Community URL Aliases
Activity Steams, SMS, and Email notification messages that have links to users or community groups use the Community URL Alias in their links. If you wish to show the Community URL Alias, then use the proper @SubjectUser.TemplateAlias@ token in the message. For example, if you wish to use the Alias for the SubjectUser, then use the @SubjectUser.TemplateAlias@ token in your message.
See Notification Messages to learn more about working with Message Tokens.
Appearance of Community Aliases in User and Group Profiles
If you enable user-based community alias, all Ektron CMS400.NETand community users display their alias name on their profile, as shown in the following example.
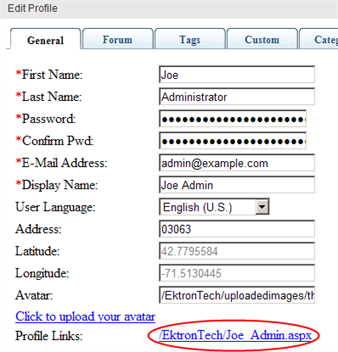
Similarly, if you enable group-based community alias, community groups display their alias name on their profile's Links tab.