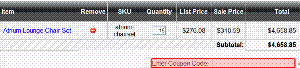Creating a Coupon
Create coupons in the Ektron CMS400.NET Workarea by going to Settings > Commerce > Catalog > Coupons. To make it easy to complete the information, the screens are arranged in numbered steps. Subsequent screens are context-sensitive, so that you only see fields that are a logical result of previous decisions.
The following table summarizes the information collected on each screen.
|
Screen |
Information collected |
For more information, see |
|
1. Type |
code (that is, unique identifier) description whether discount is based on amount or percentage currency (applicable to amount-based coupons only) enabled or disabled |
|
|
2. Discount |
If amount, dollar amount If percentage, percentage and maximum coupon value |
|
|
3. Scope |
applies to entire cart, accepted items only, most/least expensive item only limit to one per customer? allow combination with other coupons? maximum number of redemptions minimum cart value start and end dates |
|
|
4. Items |
If coupon is restricted to certain items, designate the items |
See Also:
Completing the First Coupon Screen (Type)
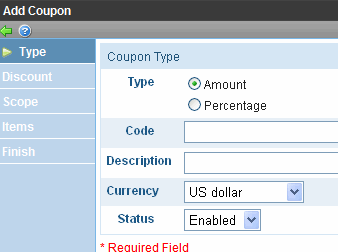
Use the following table to complete the first coupon screen.
|
Field |
Description |
|
Select the type of coupon you are creating/editing. Amount - discount is a dollar amount. If you select this type, choose a currency at the Currency field (below). Then, enter the dollar amount on the Discount screen. See Also: Amount Based Coupon Percentage - discount is a percentage. If you select this type, enter the percentage on the Discount screen. That screen also lets you enter a maximum amount. See Also: Percentage Based Coupon Also, if the coupon type is percentage, the Currency field is disabled. Percentage-based coupons are currency neutral. |
|
|
Code |
Enter the coupon code. The code cannot contain spaces angle brackets (<, >) single (‘) or double quotes (“) ampersand (&) slash (/) or back slash (\) plus sign (+) When done, click Validate Code. When you do, Ektron CMS400.NET verifies that the code contains the correct characters and is not already in use. Note: Tip! The following page gives suggestions about eCommerce coupons, including coupon-naming strategies: http://www.ecommerce-guide.com/solutions/advertising/article.php/3667331 Site visitors enter this code to redeem the coupon on a page that hosts the Cart server control (see image below). |
|
|
|
|
Description |
Enter a free text description of the coupon. This helps describe it on the initial Coupons screen in the Ektron CMS400.NET Workarea. |
|
Currency |
Select the currency to which this coupon applies. A dropdown list of all enabled currencies is available. See Also: Currencies If the coupon type is percentage, this field is disabled. Warning! The coupon is only valid if a site visitor selects this currency. So, for example, if you create a coupon for a USD amount, and a site visitor selects Euros when shopping on your site, the coupon is not accepted. To work around this restriction, create a coupon for every applicable currency. |
|
Status |
Set to enabled to let site visitors uses this coupon (providing all other conditions are met). Or, set to disabled to keep the coupon in the eCommerce feature but prevent it from being used. |
Completing the Second Coupon Screen (Discount)
Amount Based Coupon
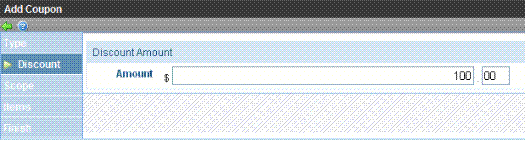
Use the following table to complete the second coupon screen if the coupon is based on amount.
|
Field |
Description |
|
Amount |
Enter the coupon’s discount amount. Note: If the coupon amount exceeds the sum of all items to which it is applied, it is reduced to the sum of the items. For example, a coupon amount is $10.00 and applies to the least expensive item. If that item is $3.00, the amount changes to $3.00. |
Percentage Based Coupon
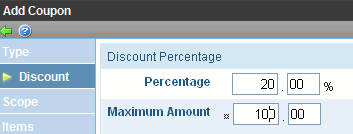
Use the following table to complete the second coupon screen if the coupon is based on percentage.
|
Field |
Description |
|
Percentage |
Enter the percentage of the discount. |
|
Maximum Amount |
Enter the maximum value of this coupon. For example, if you set a discount of 10% and a Maximum Amount of $20.00, the discount will never exceed $2.00 (that is, 10% of the Maximum Amount) regardless of the amount of the goods ordered. Typically, you would include a Maximum Amount in the email or announcement that describes the coupon. |
Completing the Third Coupon Screen (Scope)
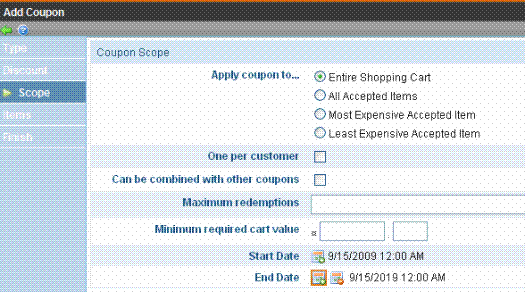
Use the following table to complete the coupon Scope screen.
|
Field |
Description |
|
Apply Coupon to |
Entire cart - coupon applies to all items in cart All accepted items - coupon applies all accepted items in cart. Items are accepted on the Items screen. Most expensive accepted item - coupon applies to most expensive accepted item in the cart. Items are accepted on the Items screen. Least expensive accepted item - coupon applies to least expensive accepted item in the cart. Items are accepted on the Items screen. Important: If you select All accepted items, Most expensive accepted item, or Least expensive accepted item, you must identify accepted items on the Items tab. If you do not, the coupon is effectively inactive. Note: You cannot apply a cart-level coupon to a subscription product. However, you can apply an item-level coupon to a subscription product. (An an item-level coupon is one that applies to all accepted items, or the most or least expensive item.) See Also: Creating a Subscription |
|
One Per Customer |
Check this box if you want to limit each customer to one use of the coupon. If you do and a site visitor completes an order with the coupon then tries to use it a second time, he is notified that the coupon is not valid. |
|
Can be combined with other coupons |
Check this box if this coupon can be combined with other coupons in the same order. If you do not check this box and a site visitor tries to add this coupon to an order to which a coupon is already applied, he is notified that the coupon is not valid. |
|
If desired, enter a maximum number of times this coupon can be used. It does not matter which site visitors use the coupon. If you set a maximum, and the coupon is applied that number of times, the next time someone tries to use the coupon, he is informed it is not valid. |
|
|
Minimum Required Cart Value |
If desired, enter the minimum order amount required to activate this coupon. The order amount does not include tax or shipping charges. For example, enter $50.00. If a shopping cart total is $40.00, and a site visitor adds this coupon to an order, he is informed the coupon is not valid. |
|
Start Date/End Date |
Enter the date range within which this coupon is valid. For example, you enter a Start Date of January 1, 2008 and an End Date of December 31, 2008. If a site visitor inserts this coupon on February 9, 2009, he is informed the coupon is not valid. |
Completing the Fourth Coupon Screen (Items)
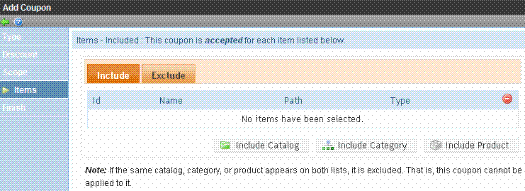
Use the following table to complete the Items coupon screen.
|
Field |
Description |
|
Include/ Exclude |
Use this screen to identify items to which this coupon applies if the Coupon Scope screen’s Apply Coupon to field is set to All accepted Items Most Expensive accepted Item Least Expensive accepted Item Warning! - Item-level coupon types apply only to items selected on this screen. If a site visitor orders a catalog entry that’s not defined on this screen, an item-level coupon does not apply to the item. For example, you create a coupon worth 10% off any digital camera. The coupon is only applicable if a digital camera is in the shopping cart. Typically, the email or announcement that describes the coupon includes item restrictions. The discount is applied to each accepted item in the cart. For example, a coupon provides a 10% savings on items 1, 3, and 5 but not 2 and 4 because 2 and 4 are not on the accepted items list. See Also: Selecting a Coupon’s Accepted Items; Include vs. Exclude |
Selecting a Coupon’s Accepted Items
There are three ways to select items to add to the Include or Exclude list. You can select
individual items - click Include Product and navigate through the Ektron CMS400.NET folder system to that content. You can only select items in a category folder (which are blue to distinguish them from regular folders).
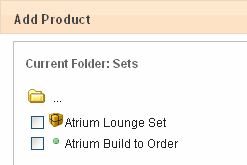
all items in a catalog folder - click Include Catalog and navigate through the Ektron CMS400.NET folder system to that folder. You can only select items in a category folder (which are blue to distinguish them from regular folders).
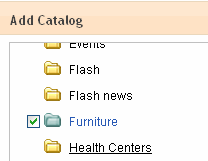
all items in a taxonomy or category - click Include Category and navigate through the Ektron CMS400.NET taxonomies to the desired taxonomy or category. All content applied to the category will be eligible for the coupon.
Include vs. Exclude
You can both include and exclude using any of the criteria listed above. If any product appears on both lists, it is excluded from coupon eligibility.
So for example, one of your folders contains 500 digital cameras that your site offers. You want the coupon to apply all but a few cameras.
On the Include tab, select the cameras folder. Then, use the Exclude tab to select the few cameras to which the coupon does not apply. In this way, you can easily select the majority of items but exclude a few.