Scenario 2: Synching an Ektron CMS400.NET Server with Another Server
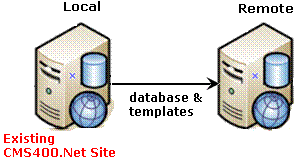
This scenario assumes you have Ektron CMS400.NET on one server (call it local), and want to sync it with another (call it remote). To accomplish this, you install a minimal Ektron CMS400.NET site to the new, remote server. Next, use eSync to upload your Ektron CMS400.NET site from the local to the remote server.
After the you complete the initial and template syncs explained in this chapter, the two sites are a mirror image of each other.
Follow these steps to configure two servers to sync with each other.
Prerequisites - See eSync Requirements
Part One: Set up a Min Site on the Remote Server
Part Two: Generate and Copy Security Certificates
Part Three: Connect the Local and Remote Servers
Part Four: Upload the Local Server’s Database to the Remote Server
Part Five: Upload the Local Server’s Templates to Remote
Part One: Set up a Min Site on the Remote Server
1. Upgrade the local server to the latest version of Ektron CMS400.NET if necessary.
2. On the remote server, install a minimum site whose Ektron CMS400.NET version matches the version on the local server.
3. To do this, run the Ektron CMS400.NET base installation file (CMS400Base8x.exe). For more information, see Installing Ektron CMS400.NET.
4. If the current site with which you will sync is precompiled, you must also precompile the min site.
Part Two: Generate and Copy Security Certificates
Security certificates authorize the synchronization of files between servers. In this part, you generate security certificates on the local server, then copy them to the remote.
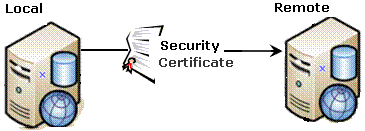
Follow these steps to complete this procedure.
1. Sign on to the local server.
2. Choose Windows Start Button> All programs > Ektron > CMS400 v8x > Utilities > Security Configurator.
3. The following screen appears.
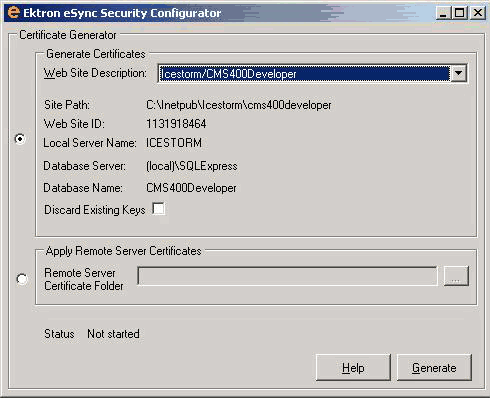
4. At the Web Site Description field, select the Web site on the local server.
5. Press Generate.
6. The certificates are created on the local server.
7. Close the Security Configurator dialog.
8. Open two Windows Explorer windows side-by-side: one showing the local server’s file system, and the other showing the remote server’s file system.
9. In the remote server window, create a folder underneath the root folder. Name the folder local security certificates.
Warning! Do not create the new folder under the web root, C:\inetpub\wwwroot.
10. In the local server window, open the following folder: C:\ProgramFiles\Ektron\CMS400v8x\Utilities\Software\SecurityConfigurator.
11. From that folder, copy these files.
servername_SyncClient.pfx
servername_SyncClient.pvk
servername_SyncClient.cer
servername_SyncServer.pfx
servername_SyncServer.pvk
servername_SyncServer.cer
12. Paste the files into the folder you created in Step 9. Make sure there are no other security files in the folder.
13. Close both windows you opened in Step 8.
Note: After copying security certificates to the remote folder, you need to register and move them to the correct folders. The Security Configurator screen does this.
14. Sign on to the remote server.
15. Open the security configurator screen using this path: Windows Start Button > All programs > Ektron > CMS400 v8x > Utilities > Security Configurator.
16. The security configurator screen appears.
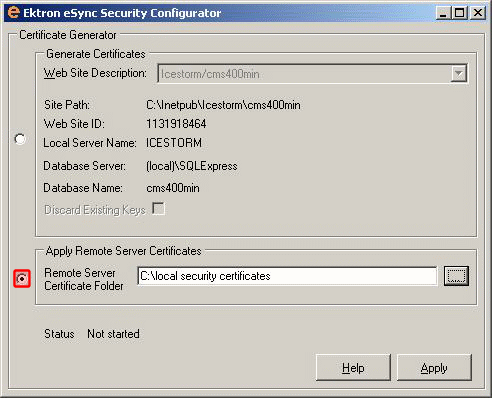
17. Click Apply Remote Server Certificates (circled above).
18. Click Browse next to that field.
19. Browse to the folder to which you pasted the security certificates in Step 12.
20. Click Apply.
21. The security configurator copies the certificates you pasted in Step 12 to the correct folder, and configures them for the remote server.
Next, you need to generate security certificates on the remote server, then copy them to the local.
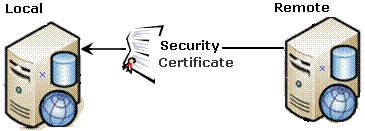
To accomplish this, follow all steps in Part Two: Generate and Copy Security Certificates, but this time, consider the remote server to be the local server and vice versa.
Now that you have generated and copied security certificates between servers, you can set up eSync.
Part Three: Connect the Local and Remote Servers
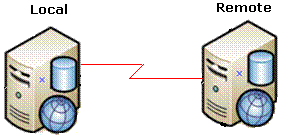
Warning! Back up your database before beginning this procedure!
1. On the local server, sign on to Ektron CMS400.NET.
2. In the Ektron CMS400.NET Workarea, go to Settings > Configuration > Synchronization.
3. The View All Synchronization Configurations screen appears.
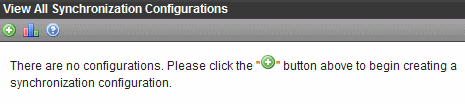
4. Click Add (
5. The Create Synchronization Server Relationship screen appears.
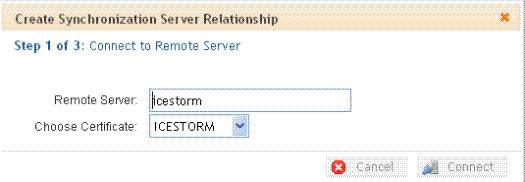
6. At the Remote Server field, enter the name of the remote server.
7. At the Choose Certificate field, the name of the remote server appears.
8. Click Connect. This action connects the local with the remote server.
9. After you connect to the remote server, a new screen appears showing its database.
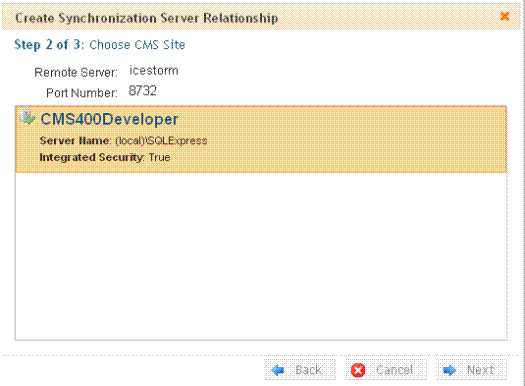
10. A new screen appears, showing both servers.
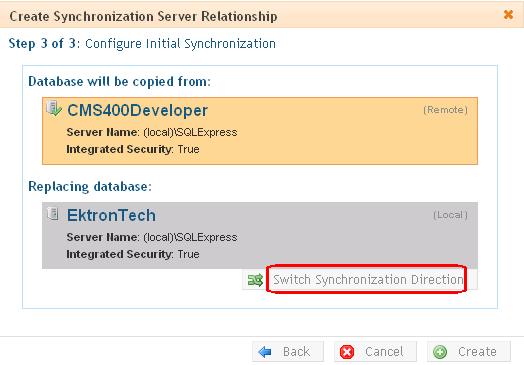
11. Click Switch Synchronization Direction.
12. Now the screen indicates that the database will be uploaded from your local server (which contains the CMS400 Developer site) to the new, remote server. See below.
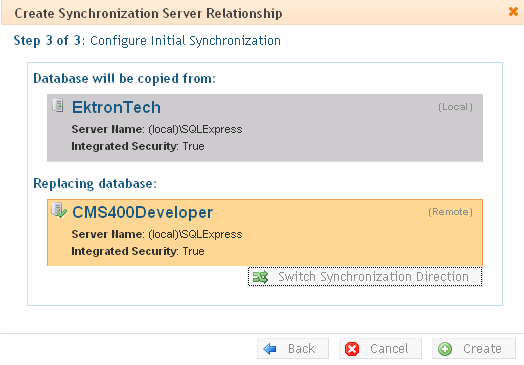
13. Click Create. This action connects the local and remote servers.
Part Four: Upload the Local Server’s Database to the Remote Server
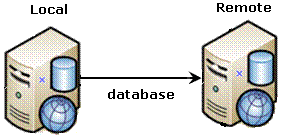
1. From the View All Synchronization Configurations screen, click Start Initial Sync (circled below).
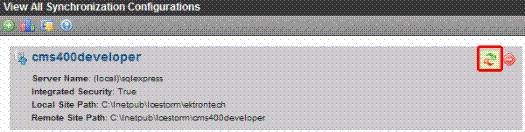
2. The initial sync uploads the local server’s database to the remote server.
3. A screen tracks the progress.
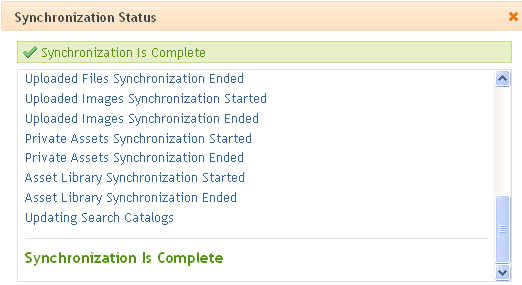
4. When the sync is finished, Synchronization is Complete appears.
The initial sync also creates a default database profile. The profile remembers information about the sync, such as source and destination databases, sync direction, and the fact that it syncs the database and resource files (see example below). You can reuse this profile to sync your database/resource files any time in the future.
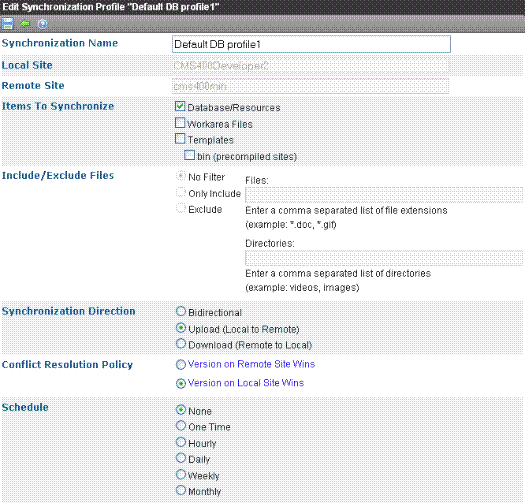
Part Five: Upload the Local Server’s Templates to Remote
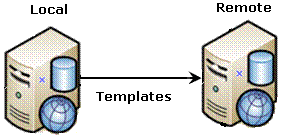
1. From the View All Synchronization Configurations screen, click Add Sync Profile ( ).
).
2. The Add Synchronization Profile screen appears.
3. At the Synchronization name field, give this profile a name, such as Local - Remote Template Sync.
4. At the Items to Synchronize field, select Templates.
5. For Direction, choose Upload.
6. For Schedule, choose None. (See example below.)
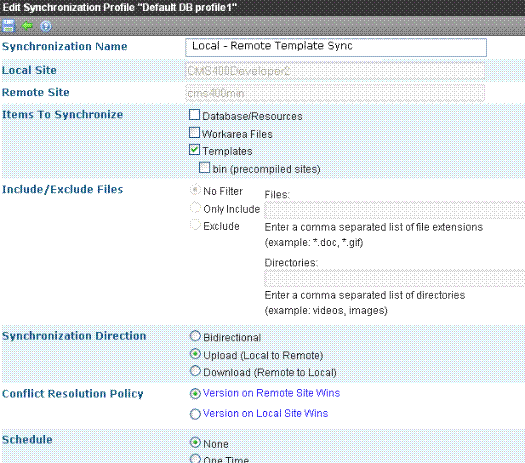
7. Save the profile.
8. Click Run to the right of the template sync (circled below).
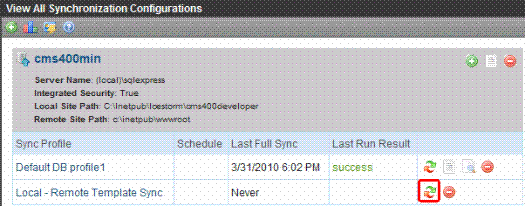
9. A screen tracks the sync’s progress.
10. When the sync is complete, Synchronization is Complete appears.
You can reuse the template sync profile to sync templates any time in the future.
