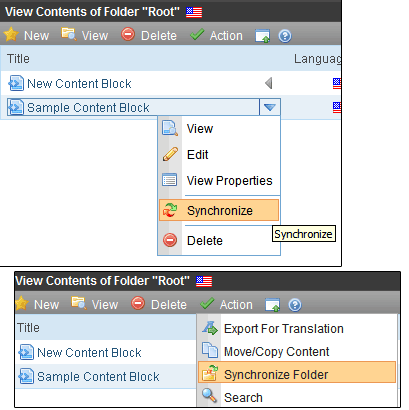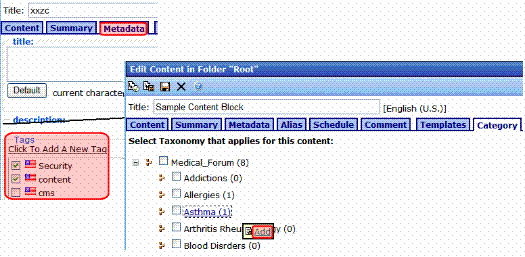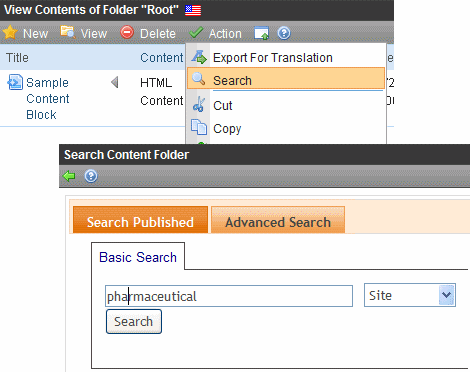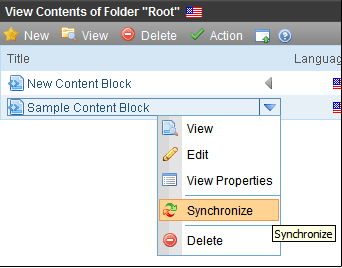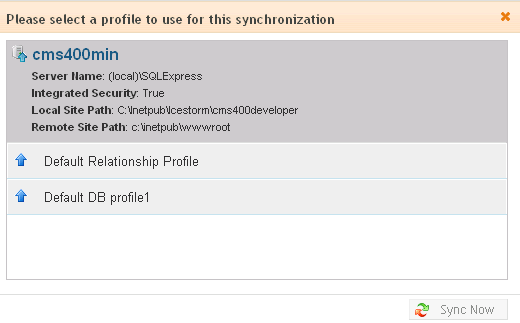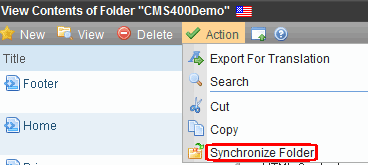Content and Folder Sync Options
Members of the Administrators group or those assigned to the Synchronization Admin role can sync individual content items and Ektron CMS400.NET folders using context menu options, as shown below.
Prerequisites for Content/Folder Sync
See Also: eSync Requirements
You are a member of the Administrators group or assigned to the Synchronization Admin role
Content/folder sync is enabled in web.config. See Enabling the Content and Folder Level Sync.
The server has a sync configuration whose initial sync has been run
Existing folders: folder information has not been updated since the last database sync using the selected profile.
If any folder property is changed (for example, a new metadata value is assigned), a database sync must be run before you can synchronize content in that folder and the folder itself.
Furthermore, any child folder (and its content) that inherits that property from the parent folder can only be synchronized after the next database sync.
New folders: a database sync must be run before you can synchronize content in the new folder and the folder itself
Content: No new tags or taxonomy categories have been added since the last time the selected profile was synched. If either event has occurred, a database sync must be run before you can synchronize that content. You must also run a database sync for all other profiles that use those tags or taxonomy.
The following graphic illustrates adding new tags and a taxonomy category to content.
For a folder sync, the content is not a blog or forum post. For a content sync, the content is not a forum post.
Enabling the Content and Folder Level Sync
To set up the content and folder Synchronize options, follow these steps.
1. Log on to the server on which content editors will sync content and folders.
2. Open Windows Explorer > your site root folder > the web.config file.
3. Go to the following area.
<eSyncSettings>
<!-- enables or disables eSync feature -->
<add key="eSyncEnabled" value="false"/>
</eSyncSettings>
4. Set the value of eSyncEnabled to true.
5. Save web.config.
Using Content and Folder Level Sync
You would typically use eSync in the following manner.
1. Create, update, and get content approved on a staging server.
2. Synchronize content blocks or an Ektron CMS400.NET folder with the production server.
The eSync feature is available if you see Synchronize menu options (shown below) on Approved content or a folder.
Synching a Content Item
Content sync copies a selected content item to another computer. The sync also copies library resources within that content, such as images and quicklinks.
Note: When you sync one content item, all physical files (DMS assets and library files) in the selected content’s folder are also synched.
Only Approved content can be synchronized. See Also: Prerequisites for Content/Folder Sync
To sync a content item, follow these steps.
1. Navigate to the content. You can
go to the Web page that displays it
sign into the Ektron CMS400.NET Workarea and
- navigate to its folder, or
- use the Search to find it (see below)
2. Click the arrow to the right of the content to see its dropdown menu.
A Synchronize button (shown below) is also available from the View Content screen.
Note:
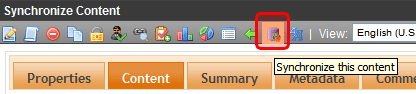
3. Click Synchronize.
4. All relationships with at least one Database profile whose direction is Upload or Bidirectional appear. Select the appropriate one. See Also: Setting up eSync Profiles
5. Click Sync Now.
6. The content is synchronized with the selected database.
Synching a Folder
The folder sync updates all content in a folder with another computer. It does not affect content in folders underneath the selected folder. See Also: Prerequisites for Content/Folder Sync
To sync a folder, follow these steps.
1. Navigate to the folder.
2. Choose Action > Synchronize Folder.
3. A screen asks you to select a sync relationship.
4. Click Start Sync.
5. All content in the folder is synched with the selected database.