Chapter 3 - Balancing the Load on Your Servers
Load Balancing has two purposes:
Provides redundancy for your Web site - if one server fails, a second can still handle requests
Balances requests - distributes requests across multiple servers
To enable load balancing, set up several servers that include the same files.
Warning! The physical path to the Ektron CMS400.NET Web site must be the same on all servers being load balanced. Also, sticky sessions must be enabled.
Then, purchase load balancing equipment to evenly distribute content requests among the servers. Whenever an image or file gets uploaded to your Web site, regardless of the Web server the user is working on, the asset is replicated on both servers.
The client browser is unaware that more than one server is involved. All URLs point to a single Web site. The load balance software resolves them.
Ektron provides different strategies for load balancing library images and files and DMS assets.
See Also: eSync in a Load Balanced Environment
Load Balancing Library Images and Files
Library load balancing is important when your configuration consists of two or more Web sites that share a single database. Library files are not saved in the database but in the site root folders uploadedfiles and uploadedimages.
To support load balancing, the library files on all servers must be identical. To maintain this state, whenever a user uploads an item to the library, it must be replicated on all other servers. After following the setup instructions, any image or file added to the library of one server will be copied to the corresponding folder on the other servers in the configuration.
Setting up Library Load Balancing
1. Open the file C:\Program Files\Ektron\EktronWindowsService
2. Set the value of the LibraryLoadBalanced property to 1.
3. Set the value of the LoadBalServerCount property to the number of servers in your load balance cluster.
4. Save the config file.
5. Restart the Ektron Windows Service.
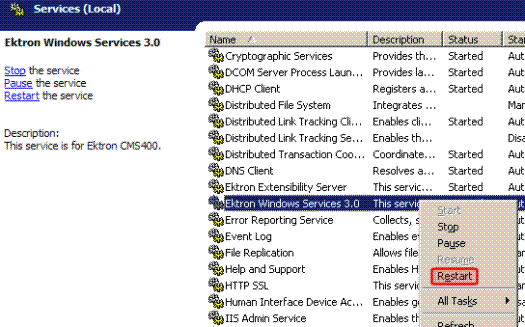
See Also: Ektron Windows Service
Load Balancing Assets
Asset load balancing is important when your configuration consists of two or more Web sites that share a single database. Ektron CMS400.NET can balance requests to view or work with assets among multiple servers by ensuring that each server has its own copy of every asset.
After setting up asset load balancing, any asset added to one server will be automatically copied to the corresponding folder on the other servers in the configuration.
There is no limit to the number of servers that can be load balanced.
Load Balance Settings Summary
| File | Settings (on all servers) |
|---|---|
|
<webroot>\AssetManagement.config |
LoadBalanced=1 (0 to disable) |
|
c:\Program Files\Ektron\Ektron.ASM.EktronServices30\ Ektron.ASM.EktronServices30.exe.config |
LibraryLoadBalanced=1 LoadBalServerCount=x Where x is the number of servers in load balanced configuration |
Setting up Asset Load Balancing
To set up load balancing for assets, follow these steps on all servers that are load balanced together.
1. Within the site root folder, open the AssetManagement.config file using a word processor such as Notepad.
2. Change the value of the LoadBalanced element to 1.
3. Save the config file.
4. Open the following file using a word processor such as Notepad:
C:\Program Files\Ektron\EktronWindowsservice
5. Set the value of the LibraryLoadBalanced property to 1.
6. Set the value of the LoadBalServerCount property to the number of servers in your load balance cluster.
7. Save the config file.
8. After updating these files for each server in the load balance cluster, sign on to Ektron CMS400.NET. This action sets up the load balance software in the database.
Refreshing Load Balanced Files
Note: You must be a member of the Administrator user group to use this feature.
Asset and Library files may become out of date or lost due to equipment failures, power outages or other events. In addition to your Load Balance system, Ektron CMS400.NET provides a way to refresh the files contained in the DMS Assets folders and Library Files and Images folders.
Note: Open Port 8732 on Load Balanced Servers for Load Balancing Refresh to work properly.
Important: Previously, Ektron CMS400.NET used Port 6079 for communication between load balancing servers. Starting with version 8.01, this port is no longer used and can be closed in your firewall.
Steps To Refresh Load Balanced Files
To refresh the load balanced files, follow these steps.
1. In the Workarea, go to Settings > Configuration > Load Balancing.
2. The page looks like this.

Note: If the status button says Disabled, check that you have configured the AssetManagement.config file correctly and you are a member of the Administrator user group.
3. Click Start.
4. A status screen appears as shown below.
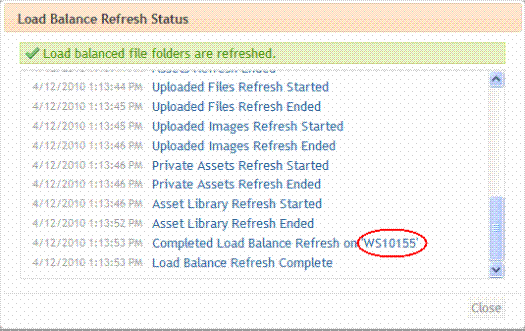
5. Check that the status screen above shows the servers you expect to be refreshed. Server name WS10155 is circled above.
Warning! If after you click Start the screen quickly returns and files do not refresh, or if a server is missing from the status list, check your Load Balancing settings in Ektron.ASM.EKtronServices30.exe.config.
6. Click Close when finished viewing the status.
Load Balancing Status
To check the Load Balancing Status, click the button circled below.
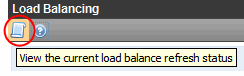
The Status screen will show the Load Balancing screen showing either the previous refresh or the current refresh in progress.
