Document Management Configuration
This section explains configuring the Document Management feature. By changing these settings, you can
update Document Management server settings
change which file types are allowed on the Document Management server
set the View Type
There are two ways you can configure a Document Management server:
the Asset Server Setup screen in the Workarea See Also: Updating Asset Configuration Settings
the AssetManagement.Config fileSee Also: The AssetManagement.Config File
In either case, you are editing the AssetManagement.Config file. While the Workarea screen provides a quick way to update this information without accessing the Ektron CMS400.NETserver, some tags can only be updated in the AssetManagement.Config file. The table in The AssetManagement.Config File indicates which tags can be edited in the Workarea.
Updating Asset Configuration Settings
You can update some AssetManagement.Config tags from the Ektron CMS400.NET Workarea. To do that, follow these steps.
Note: Only members of the Administrator User Group can view, add, or edit the Asset Server Setup.
1. In the Workarea, go to Settings > Configuration > Asset Server Setup.
2. The Asset Management Configuration screen appears.
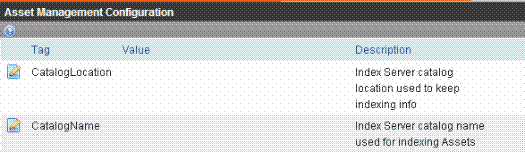
3. The Value field for that tag changes to a text box.
4. Change the information in the text box.
5. Click Save ( ).
).
The AssetManagement.Config File
The following table describes the AssetManagement.Config file’s tags.
|
Element |
Description |
Editable within Workarea? |
|
DomainName |
Can be Domain Name, IP Address or Machine Name. An example is: localhost. This is the address a Web client system uses to open managed documents through HTTP. |
|
|
Files types that users are allowed to upload to Document Management. For more information, see Allowing File Types. The default file types installed are: *.doc,*.xls,*.ppt,*.pdf,*.gif,*.jpg,*.jpeg,*.log,*.vsd,*.dot,*.zip,*.swf,*.wma,*.wav,*.avi, *.mp3, *.mp4, *.rm, *.wmv, *.ra, *.mov, *.odb, *.odt, *.odf, *.odp, *.odg, *.ods, *.png,*.docx,*.xlsx,*.pptx, *.vsdx, *.wmf, *.xml, *.htm, *.html, *.flv |
|
|
|
LoadBalanced |
Enables Load Balancing for assets. Set to “1” to enable. |
|
|
ServerName |
The name of the server that hosts Ektron CMS400.NET. |
|
|
StorageLocation |
The folder location where published assets are stored. For example: “C:\assetslibrary”. |
|
|
WebShareDir |
The folder where temporary data files that are waiting to be checked in, saved, or published are stored. For example: ”dmdata”. |
|
Allowing File Types
Administrators control which file types are allowed by editing the AssetManagement.config file. Reasons for limiting the file types include:
Security - For example, you do not want users to load .exe files to your Ektron CMS400.NET server
Ease of management - For example, you want your Ektron CMS400.NETserver to store .doc files only
The <FileTypes> tag in the AssetManagement.config file contain the file types users can upload.
Adding or Removing a File Type
To add or remove a file type from the list, follow these steps.
1. Edit the Workarea > Settings > Configuration > Asset Server Setup > Update Asset Configuration Settings screen.
Or
Open the AssetManagement.config file. The default location is (webroot)/(site root).
2. Find the FileTypes=”” element. All file types must appear between the quotes. For example, FileTypes=”*.doc,*.xls”.
Note: Use a comma to separate file types. Also, format file types as wildcard.extension. For example, adding an .mp3 file type after *.zip looks like this: *.zip,*.mp3
3. Add or remove any file type.
4. Save and close the AssetManagement.config file.

