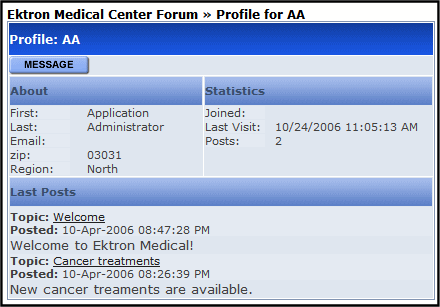Using Discussion Boards on Your Web Site
This section explains how to work with a Discussion Board on your site.
See Also: Approving a Post on the Web Site Replying to a Post from the Web Site Editing a Post from the Web SiteDeleting a Post from the Web Site
Approving a Topic
A Topic needs to be approved when a user who does not have moderate permission for the Forum adds a Topic. When you view topics on the site, any that need approval are highlighted with a different color background.
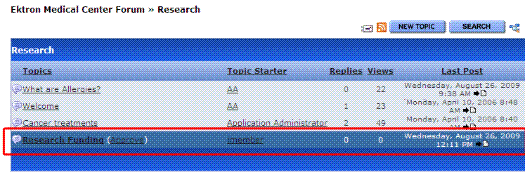
From this screen, you can click Approve next to the topic’s title. You could also click the Topic’s title to view it and click Approve ( ) on that screen.
) on that screen.
Sorting Topics
Topics can be sorted by the columns of a Forum. To sort a Forum:
1. Go to the Web page that hosts the Discussion Board.
2. Click the Forum of interest.
3. Click any column title to sort by alpha or numerical order.
On the first click, items are sorted first by any numeric (1-10) values, then by alpha values (A to Z). Clicking a column title a second time sorts the items in reverse.
When the page is first viewed, the list is sorted by Last Post date and time.
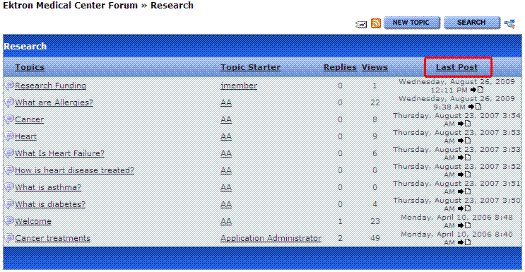
Deleting a Topic
Topics can be deleted from a Forum by the users who created them or by users with the Moderate permission. This includes Membership users. See Also: Moderate and Discussion Board Permissions.
Warning! When you delete a topic, its replies and posts are also deleted.
To delete a topic, follow these steps.
1. Go to the Web page that hosts the Discussion Board.
2. Click the Forum of interest.
3. Click the topic you wish to delete.
4. Click Delete Topic.
5. A dialog appears asking you to confirm the deletion.
6. Click OK.
Suppressing User Information from the Forum Profile Display
Anyone browsing to a Discussion Forum can view information about its contributors by clicking the user name, as shown below.
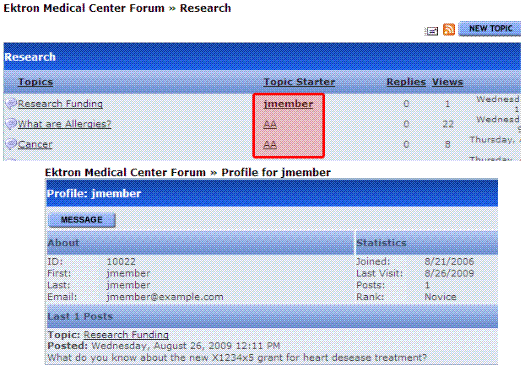
However, if the Forum server control’s HideUserProfile property is true, non-administrator users cannot see the profile, even if the Private Profile setting is set to Public. For more information, see How Users Suppress Profile Information and How Administrators Suppress Profile Information.
Administrators can see the profile, regardless of how the HideUserProfile property is set.
Information Contained in the Profile
The profile contains the following user information.
First Name
Last Name
Email - email address
Joined - date the user joined
Last Visit - date the user last visited the site
Number of Posts - the number of posts a user has contributed
Post History - a list of posts the user has contributed
How Users Suppress Profile Information
Users can determine if their profile is viewable via the Private Profile drop down box on the Membership Registration screen (shown below) and the Edit Profile screen. If Private Profile is set to Private, profile information is suppressed. If it is set to Colleagues, only a user’s colleagues can see his profile. When set to public, everyone can see a user’s profile information.
Note: If the Forum server control’s HideUserProfile property is set to true, non-administrator Forum visitors cannot see a user profile, even if the Private Profile field is set to Public.
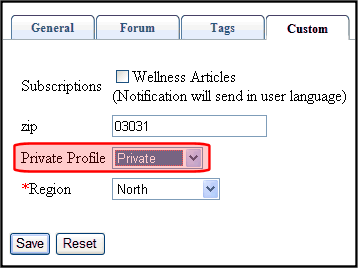
Note: The Membership Registration screen appears wherever your developer inserts the Membership Server Control. For more information, see Membership Server Control.
How Administrators Suppress Profile Information
If you want to suppress the display of user names as an administrator, follow these steps.
Note: If the Forum server control’s HideUserProfile property is set to true, non-administrator Forum visitors cannot see the profile, even if the Private Profile check box is unchecked.
1. If the user is a regular user, go to Settings > Users and select the user whose information you want to suppress.
If the user is a membership user, go to Settings > Community Management > Memberships > Users and select the user whose information you want to suppress.
2. In the User Properties area of the screen, check the Private Profile checkbox.
Outputting a Forum as an RSS Feed
You can output a Forum as an RSS feed by clicking the RSS feed button (![]() ). Each level of the Forum has an RSS feed button. This allows you to output a specific topic as an RSS feed.
). Each level of the Forum has an RSS feed button. This allows you to output a specific topic as an RSS feed.
This following is an example of the output.
<?xml version="1.0" encoding="UTF-8" ?>
- <rss version="2.0">
<!-- Generated by Ektron CMS400.NET -->
- <channel>
<title>Ektron Medical Center Forum</title>
<link>http://test/webform.aspx</link>
<description>Ektron Medical</description>
- <item>
<title>Research</title>
<link>http://test/webform.aspx?g=topics&f=108</link>
- <description>
<![CDATA[ Latest medical research ]]>
</description>
<pubDate>Wed, 11 Oct 2006 17:50:04 GMT</pubDate>
</item>
</channel>
</rss>
Subscribing to a Discussion Board
After logging in, discussion board users can subscribe to Forum posts and replies by clicking the Subscribe button () (highlighted below).
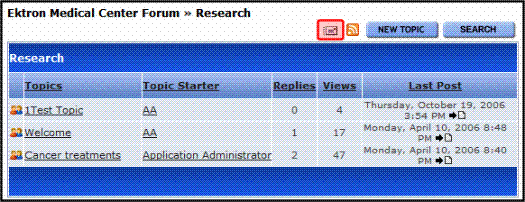
The button appears at each Discussion Board level, so that a user can subscribe to Forums and topics of interest. After clicking the button, the following screen appears.
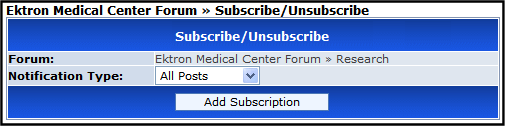
The user selects a notification type, listed below.
All Posts - notifies you when any post or reply is added
Replies to Me - notifies you when someone replies to your post
Next, he clicks the Add Subscription button. A page notifies him that his subscription was added.
Reviewing Subscriptions
To review your Forum subscriptions, go to the Control Panel and click Notifications in the lower left corner. A screen indicates each Discussion Board level to which you have subscribed, as illustrated below.
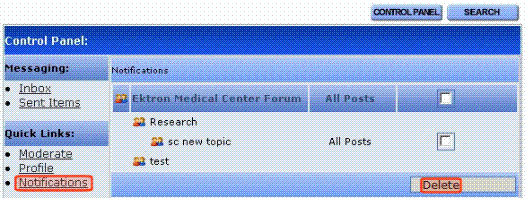
Deleting a Subscription
To delete a subscription, check the corresponding box and click Delete (highlighted above).
Sending a Private Message
Logged in users can send a private message to the person who created a post or reply. Only the sender and receiver can view private messages. This requires both users to be either a CMS400.NET user or a Membership user.
To send a private message, follow these steps.
1. Navigate to a post.
2. Click the user’s name.
3. When the User Profile appears, click Message.
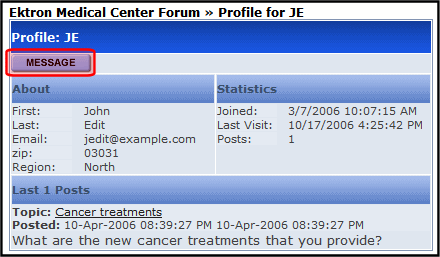
4. The Message screen appears.
Note: The To: field is filled automatically. Users cannot add additional members.
5. Enter a Subject.
6. Enter a Message.
7. Click Post.
8. Users are notified that a message was sent.
Using the Control Panel
The Control Panel allows logged in users to view your profile, read, reply to, and delete private messages. It also allows users with moderate permissions to moderate the Forum. The Control Panel button is located at the Forum level.
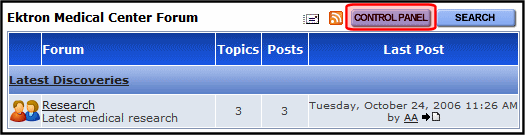
Click Control Panel to open it.
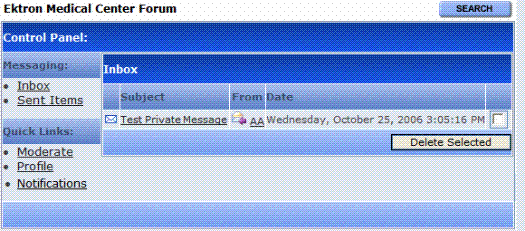
The Inbox view appears by default. From this view, users can read a message by clicking on it. A read message's icon changes from unread (![]() ) to read (
) to read (![]() ).
).
In addition, users can view information about the message sender by clicking their name. Users can also delete the message by clicking the corresponding check box then the Delete button. To switch to a different view, click its link.
The user can also check his subscriptions. See Reviewing Subscriptions.
Viewing and Replying to Messages
From the Inbox or Sent Items in the Control Panel, users can view a message by clicking on it. On the View Message screen, users can see who sent the message, to whom the message was directed, when it was sent, the subject and the contents of the message.
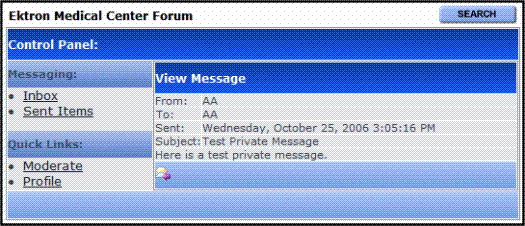
Users can reply to a message by clicking Reply (![]() ). Once clicked, the editor opens in the control panel, and a user can reply.
). Once clicked, the editor opens in the control panel, and a user can reply.
Important: When replying to a private message, users add their response to the existing message. Only one message is created.
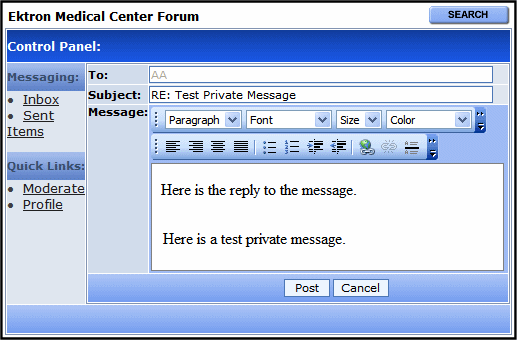
Once a user adds a reply to the private message, he clicks Post. He is then informed that the message was sent.
Deleting a Private Message
To delete a private message, follow these steps.
1. Click Control Panel on the front page of the Discussion Board.
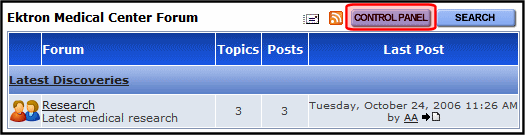
2. Click the check box next to the message.
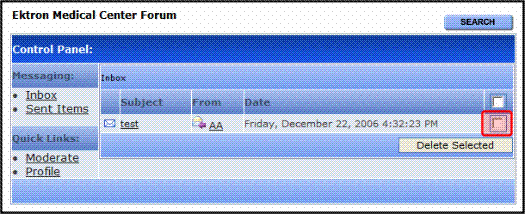
3. Click Delete Selected.
4. A confirmation asks if you want to delete all selected messages. Click OK.
5. The message is deleted.
Viewing a User Profile From the Control Panel
To view a profile from the Control Panel, click Profile in the Control Panel. See Also: Information Contained in the Profile
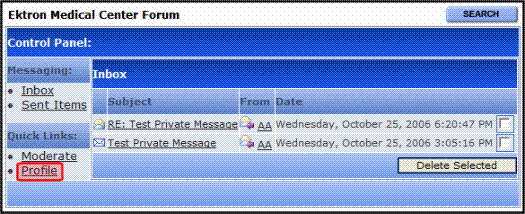
Once Profile is clicked, the user’s profile page appears.