Steps in Editing HTML Content
There are several ways to edit content.
from a web page after you log in
- Edit
- Edit in Context
from the Ektron CMS400.NET Workarea
Editing Content from a Web Page
Options for editing content from a Web page are illustrated below.
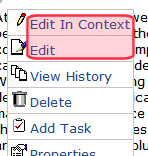
This table compares the editing options.
|
|
Edit in Context |
Edit |
|
How editor is displayed |
Within the page you are viewing |
In new window |
|
Editing functions |
Only a few |
Complete set |
|
What you can update |
Content only |
Content plus all editor tabs (Summary, Metadata, etc.) |
|
Types of content available |
HTML only |
HTML HTML forms XML Smart Forms |
|
What you can do after editing |
Submit/Publish |
Check in Submit/Publish |
|
Available from |
Web Site Content Menu |
Web Site Content Menu and Web Site Server Control Menu See Also: The Web Site Content Menu |
|
For more information, see |
Edit in Context
The Web Site Edit in Context option offers content authors quick access and editing within a page. But it has a limited set of editing functions (listed below). See Also: Editing Content from a Web Page
To Edit in Context from a Web page, follow these steps.
Prerequisite: You have permission to edit the content See Also: Folder Permissions
1. Sign in to a Web site.
2. Browse to the content you want to edit.
3. Click Edit in Context from the menu.
4. The content opens within the page, as shown below.
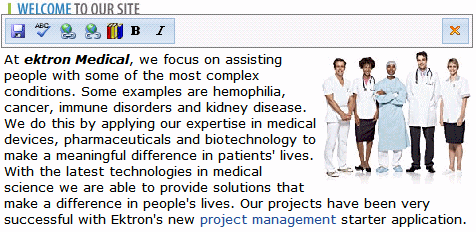
5. Use the following table to help you edit and save the content.
|
Toolbar button/ menu option |
Description |
For more information, see |
|
|
Save changes and submit content to the approval chain Note: Unlike other edit options, the check-in button is not available. |
|
|
|
Undo checkout, discard your edits, and close the editor |
|
|
|
Spell check |
|
|
|
Add/remove a hypertext link |
|
|
|
Insert library item |
|
|
|
Apply bold or italic formatting |
|
|
Right click menu options |
|
|
|
|
Cut selected text |
|
|
|
Copy selected text |
|
|
|
Paste text |
|
|
|
Paste text from Word |
|
|
|
Paste plain text |
|
|
|
Set Image Properties (appears when you select an image) |
|
Note: System administrators can remove toolbar buttons by editing the C:\Program Files\Ektron\CMS400v8x\workarea\ContentDesigner\configurations
\InterfaceEditInContext.aspx file.
Note: The content block server control’s Suppresswrappertags property must be set to false.
Edit Option
The Web Site Edit option offers content authors full access to all editing functions.
To access the Edit Content screen from a Web page, follow these steps.
1. Sign in to the Web site.
2. Browse to the content you want to edit.
3. Click Edit from the menu.
4. The Edit Content in Folder screen appears. One of two editors may appear. See Also: Ektron CMS400.NET Editors
From here, you can
edit content. See a description of Table of Toolbar Buttons
create or edit a summary
specify metadata for the content
enter or update a comment
enter or update start and end dates
review and update Web Alert information
if aliasing is enabled and you are an alias administrator, an Alias tab appears
assign or change available Creating/Updating Templates
assign taxonomy categories
save changes
check in content
submit content for approval
publish content to the Web site
access the library
5. Edit the content. See Also: Toolbar Buttons
Or, you can choose a toolbar option or tab from the top of the Edit Content window. These options are described in Buttons on the Add Content Screen and Tabs on the Edit Content Screen.
Editing Content from the Workarea
To access the Edit Content screen from the Workarea, follow these steps.
1. Access the View Content screen for the folder that contains the content you want to edit, as described in Viewing Content.
2. Select View > Language then the language whose content you want to view.
3. Hover the cursor over the triangle (
4. Select Edit from the menu.
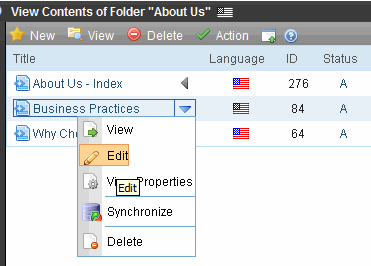
5. The editor opens with the content block inserted. One of two editors may appear. See Also: Ektron CMS400.NET Editors
6. From the Edit Content window, you can
From here, you can
edit content. See a description of Table of Toolbar Buttons
create or edit a summary
specify metadata for the content
enter or update a comment
enter or update start and end dates
review and update Web Alert information
if aliasing is enabled and you are an alias administrator, an Alias tab appears
assign or change available Creating/Updating Templates
assign taxonomy categories
save changes
check in content
submit content for approval
publish content to the Web site
access the library
7. Make the necessary edits to the content.
Or, you can choose a toolbar option or tab from the top of the Edit Content window. These options are described in Buttons on the Add Content Screen and Tabs on the Edit Content Screen.





 ,
, 






