Set the Language of Spell Checking
Since Ektron CMS400.NET provides two editors, there are two procedures for doing this.
Setting the Spell Check Language for eWebEditPro+XML
Setting the Spell Check Language for eWebEdit400
Setting the Spell Check Language for eWebEditPro+XML
To specify which dictionary to reference when checking spelling, specify a language in Microsoft Word, version 2000 or later. To do this, open Word and select Tools > Language > Set Language.
Setting the Spell Check Language for eWebEdit400
Note: Checking Spelling provides basic information about spell checking. Please read that before reading this section.
Ektron CMS400.NET’s spell checker refers to a standard dictionary of the content’s language. So, for example, if the content is U.S. English, the U.S. English dictionary is referenced.
The spell checker also references a language-specific custom dictionary. Words are added to this list when a user stops at a misspelled word and chooses the Add to Dictionary option.
Both dictionaries reside on the server that hosts Ektron CMS400.NET.
The spell checker compares each word against both sources. If a word is in either one, the spell checker moves to the next word. If a word is missing from both sources, the spell check options shown below appear, and the user decides what to do.
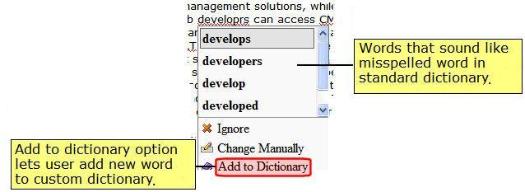
What Happens if No Dictionary Matches the Content Language
If Ektron CMS400.NET does not have a dictionary that matches the content language, it proceeds through these steps in the order shown below.
1. If the language begins with en (for example, en-AU), use the en-GB dictionary.
If it begins with zh, use zh-CHS.
2. Each language has a default version, indicated by letters before the dash matching the ones after the dash. For example fr-FR. If the default version’s dictionary is available, use it.
3. Use the first dictionary (alphabetically) that begins with the content language. For example, the content language is es-AR, but its dictionary does not exist. The first dictionary alphabetically beginning with es that is available is es-CO, so use that.
4. If none of the above is available, use en-US.
List of Standard Dictionaries
Ektron CMS400.NET provides the following standard dictionaries.
|
Code |
Language |
|
uk-UA |
Afrikaans |
|
ar-AR |
Arabic |
|
bg-BG |
Bulgarian |
|
cs-CZ |
Czech |
|
da-DK |
Danish |
|
de-CH |
German (Switzerland)] |
|
de-DE |
German |
|
en-GB |
English (Great Britain) |
|
en-US |
English (United States) |
|
es-ES |
Spanish |
|
fr-FR |
French |
|
he-IL |
Hebrew |
|
it-IT |
Italian |
|
nl-NL |
Dutch |
|
nn-NO |
Norwegian (Nynorsk) |
|
pl-PL |
Polish |
|
pt-PT |
Portuguese |
|
pt-BR |
Portuguese (Brazil) |
|
ru-RU |
Russian |
|
sl-SL |
Slovenian |
|
sv-SE |
Swedish |
|
uk-UA |
Ukrainian |
Editing eWebEdit400’s Standard Spell Check Dictionaries
The following topics explain how to access a screen for working with standard dictionaries, and how to update, edit, replace, and delete individual words as well as entire dictionaries.
Accessing the Spell Check Dictionary Update Screen
Note: There is no option for editing a word. Instead of editing, delete a word then add the correct version.
Accessing the Spell Check Dictionary Update Screen
Ektron CMS400.NET provides a special screen that allows you to create, update, and delete the standard dictionaries. To access this screen, use this URL:
http://your server/site root folder/workarea/contentdesigner/dictionaryconfigurator/dictionaryconfigurator.aspx
This screen looks like this.
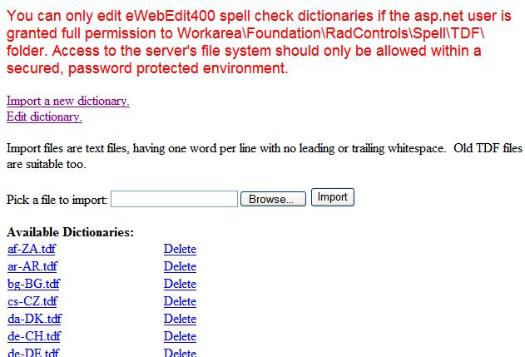
Note: If you want to remove the red text from the top of the screen, open the .aspx file and delete that text.
In order to use this screen. the ASP.NET user must be granted read and write permission to the following folder: your server\site root folder\Workarea\Foundation\RadControls\Spell\TDF.
Tip!
Note: If ASP.NET user has full permission but you still cannot edit a dictionary, open the folder listed above, right click the TDF file and verify it is not read-only.
Adding a Word
To add a word to any dictionary, follow these steps.
1. Open the Dictionary Update screen. See Accessing the Spell Check Dictionary Update Screen.
2. Click Edit Dictionary.
3. At the Select Dictionary dropdown, choose the language of the dictionary you want to update. (List of Standard Dictionaries describes the codes on the list.)
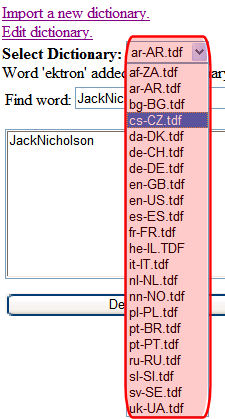
4. In the Add a word field in the lower right corner of the screen, enter the word to add.
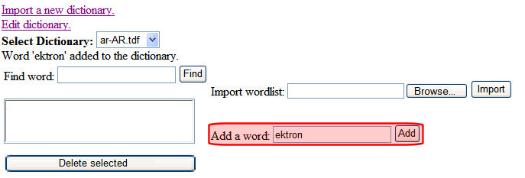
5. Click Add.
Note: Tip! Enter the word you just added into the Find Word field and click Find to verify that the word was successfully added.
Deleting a Word
To delete a word from any dictionary, follow these steps.
1. Open the Dictionary Update screen. See Accessing the Spell Check Dictionary Update Screen.
2. Click Edit Dictionary.
3. At the Select Dictionary dropdown, choose the language of the dictionary you want to update. (The List of Standard Dictionaries describes the codes on the list.)
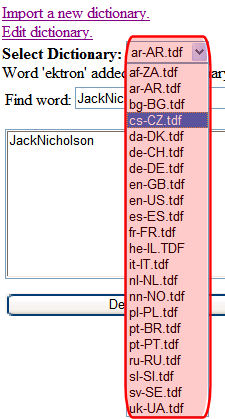
4. In the Find word field in the top left of the screen, enter the word to delete.
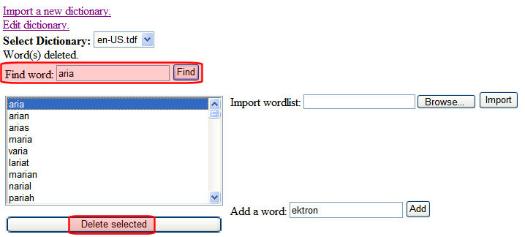
5. Click Find.
6. In the results box below, click the word.
7. Click Delete Selected.
Note: Enter the deleted word into the Find Word field and click Find to verify that the word was successfully removed.
Adding a Word List
You may add a list of words to a standard dictionary. For example, you work in a hospital and want to add medical terms. While you can add words one at a time using Adding a Word, it is more efficient to place all words in a text file then import the file into a dictionary.
To add a list of words, follow these steps.
1. On your server, create a .txt file.
2. Place all words into the .txt file, one on each line.
3. Save the file using the language code of the dictionary you are updating. For example, if you are adding to the French dictionary, name the file fr-fr.txt. See Also: List of Standard Dictionaries
4. Open the Dictionary Configurator screen. See Accessing the Spell Check Dictionary Update Screen.
5. Click Edit Dictionary.
6. Next to Import Wordlist, click Browse.
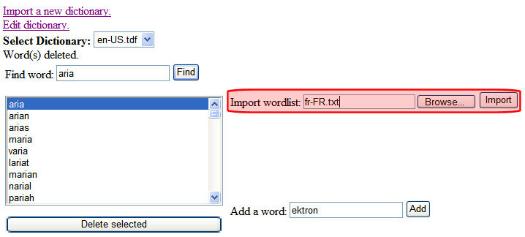
7. Navigate to the text file you saved in Step 3.
8. Click Import.
9. All words on the list are added to the dictionary whose name matches the .txt file. For example, words in the fr-fr.txt file are added to the fr-FR.TDF dictionary file.
Note: While on the screen, enter one of the words in the word list into the Find word field, then click Find to verify that the import succeeded.
Importing a Dictionary
Typically, you want to import a dictionary because the language of some Ektron CMS400.NET content is not on the List of Standard Dictionaries. For example, your content is Japanese.
You could also delete a standard dictionary then import one to replace it if you have a word list that you consider superior to the standard dictionary. See Also: Deleting a Dictionary.
To import a dictionary, follow these steps.
Note: The following procedure assumes the words do not yet exist in a .TDF file. If they do, open the Dictionary Configurator screen, click Browse, select the file, and click Import.
Part one: Create a Blank TDF File
1. On your server, use Notepad to create a blank .tdf file named after the language code of the dictionary you are importing. For example, if you are importing a French dictionary, name the file fr-fr.tdf. See Also: List of Standard Dictionaries
2. Open the Dictionary Configurator screen. See Accessing the Spell Check Dictionary Update Screen.
3. Next to the Pick a file to import field, click Browse.
4. Navigate to the .tdf file you created in Step 1.
5. Click Import. This action places the TDF file into the correct folder.
Part two: Create and Import the Word List
1. Follow the procedure described in Adding a Word List to insert all dictionary words into a .txt file.
2. Click Edit Dictionary.
3. Next to Import Wordlist, click Browse.
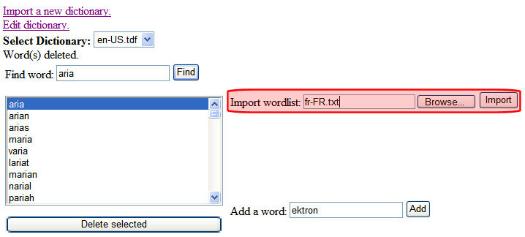
4. Select the text file you created in Step 1.
5. Click Import.
6. All words in the list are added to the dictionary whose name matches the .txt file name.
Tip!
Note: Use the Edit dictionary screen to select the dictionary. Then, use the Find word field to verify that the import succeeded.
Deleting a Dictionary
You would typically delete a standard dictionary in order to replace it if you have a word list that you consider superior to the standard dictionary.
To delete dictionary, follow these steps.
1. Open the Dictionary Configurator screen. See Accessing the Spell Check Dictionary Update Screen.
2. In the available dictionaries list, find the language whose dictionary you want to import.
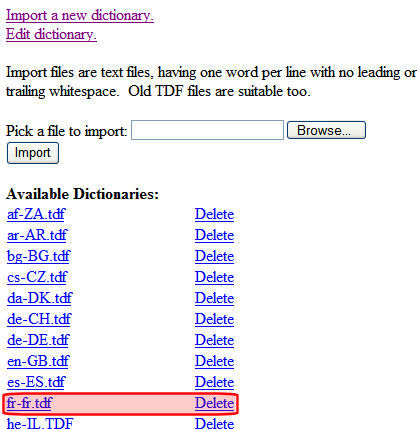
3. To the right of the language, click Delete.
Replacing a Dictionary
You would typically want to replace a standard dictionary if you have a word list that you consider superior to the one provided. The procedure for replacing a dictionary is documented in Importing a Dictionary.
Editing eWebEdit400’s Custom Dictionary
A language’s custom dictionary is created the first time a user uses the Add to Dictionary option while spell checking content in that language.
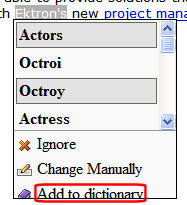
From then on, the dictionary is updated when anyone using that server edits content in that language and uses the Add to Dictionary option.
How the Custom Dictionary is Named
The name of the custom dictionary is formed by stringing together
the language code of the content
a dash (-)
the word custom
the file extension .txt
So, if the content is French, the file’s name is fr-fr-custom.txt. The file is saved to the root/Workarea/Foundation/RadControls/Spell/TDF folder.
Editing the Custom Dictionary
Edit the custom dictionary using any application that updates .txt files, such as Notepad.
