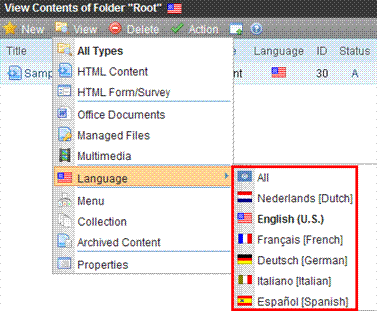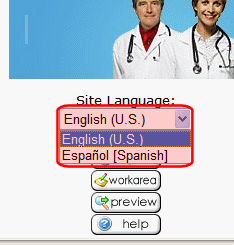Chapter 18 - Working with Multi-Language Content
Ektron CMS400.NET's content management system (CMS) features a fully-developed, web content localization solution, incorporating powerful tools and support for web content management, localization/translation management, and the workflow to tie these processes together. A global CMS is the "engine" behind a successful site, enabling authoring, organization, publishing, and versioning of Web content - all in multiple languages. Ektron CMS400.NET provides all the features required to deliver a truly interactive online experience for site visitors worldwide.
Ektron CMS400.NET goes far beyond managing Web site content: it supplies tools to manage all elements of a multilingual website presence and also ensures a great customer experience. Tools include calendars, metadata, taxonomies, menus and forms, as well as "traditional" content, such as product information data, marketing messages, brand information and news. You can produce far more effective results for your multilingual Web site experience by adopting a CMS designed as a single point of control with complete integration, one interface, and a logical approach to versioning and publishing multilingual sites. Today's global economy demands a CMS that manages critical elements for translation and is tightly integrated into the entire localization process.
There are several aspects to Ektron CMS400.NET's multi-language support. They are listed below.
|
Type of Translation |
Seen by |
For more information, see |
|
Content |
Content contributors; visitors to your site |
|
|
Spell check dictionary |
Visitors to your site |
|
|
Special Character Encoding |
Visitors to your site |
|
|
Workarea screen labels, alt text, system messages |
Content contributors |
Ektron CMS400.NET supports the creation of content in any language supported by the Unicode standard. This section explains how to create and work with content in any language.
This section also contains the following topics.
Working with Multi-Language Content
Enabling/Disabling Support for Multiple Language Content
Viewing Your Site in Another Language
Determining Which Languages are Available
Creating New Content in Any Language
Using the Language Export Feature
Additional Multi-Language Topics
Setting Up a Multilingual Web Site
Using a Language Other than American English as the Default
Set the Language of Spell Checking
Creating Multi-language Content
To create multi-language content, you can either create new content or export, translate and import existing content.
All editions of content have the same ID number but are differentiated by a language attribute. As a result, a Web page template can link to a content item, but what is displayed is determined by the selected language. There are two ways that content’s language can be selected:
a language cookie, which is created when a visitor browses to your site and selects a language
the link to another page includes the language (langType) parameter. For example, mytemplate.aspx?LangType=1033.
Note: For a list of the decimal values for each supported language, see Ektron CMS400.NET Workarea > Settings >
The View Contents of Folder screen’s View menu's Language submenu (illustrated in the following figure) lets you choose a language then view and create content in that language. You can also view all content in the folder, regardless of language. This menu makes it easy to find and work on content editions in a selected language.
The View Contents of Folder screen also displays the language of each content item.
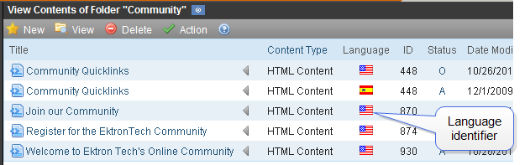
Finally, you can set up a separate approval chain for each edition of a content, and can create collections, menus, and tasks in any supported language.
Enabling/Disabling Support for Multiple Language Content
You enable support for multi-language content in the web.config file. To do that, follow these steps.
1. Open the file webroot\yourwebsite\web.config.
2. To enable multi-language content, set the value of ek_EnableMultilingual to 1. To disable it, set it to zero (0).
3. Save and close web.config.
Viewing Your Site in Another Language
It’s easy for site visitors to view your site in any enabled language. On any screen, your developer can place a LanguageSelect server control (circled in the following figure).
See Also: LanguageSelect Server Control. On the developer sample site provided with Ektron CMS400.NET, this drop-down list appears in the lower left corner of the home page. Your developer can place it anywhere on any page.
You can also indicate a language-edition by adding the language parameter to the Quicklink. For example, products.aspx?LangType=1033 displays the English (US) edition of the products.aspx content. This syntax automatically sets the language cookie.
Note: For a list of the decimalvalues for each supported language, see Ektron CMS400.NET Workarea > Settings >
See Also: What Happens if Chosen Language is Not Available
What Happens if Chosen Language is Not Available
When a site visitor selects a language then navigates to a page on your site, Ektron CMS400.NET uses the following criteria to determine which language edition of content to display.
1. If content is available in the selected language, display that.
2. If option 1
3. If no editions are available, display nothing.
Determining Which Languages are Available
To determine which locales are available for creating content, go to the Workarea and click Settings >
Note: Only members of the Administrator User Group can view, add, or edit language settings.
See Also: Working with Multi-Language Content
To change the list, follow these steps.
1. Click  )
)
2. The
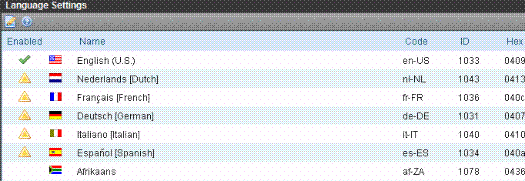
3. Each language has two check boxes. They are described below.
To enable a language in the Workarea only, click ( ). If this column is checked, the language populates the language drop-down lists within Ektron CMS400.NET, as shown below.
). If this column is checked, the language populates the language drop-down lists within Ektron CMS400.NET, as shown below.
To enable a language in the Workarea and let site visitors select it when viewing the site, click ( ).
).
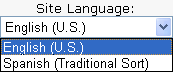
So, you can enable languages in the  column while you are translating the site but are not ready to make that content publicly available. When you complete the translation, check the
column while you are translating the site but are not ready to make that content publicly available. When you complete the translation, check the  column.
column.
Note: If you select  , the check box in the
, the check box in the  column is checked automatically. This is because, if you let users view the language on the site, it must be enabled in the Workarea.
column is checked automatically. This is because, if you let users view the language on the site, it must be enabled in the Workarea.
Note: The default content language on a dropdown list is determined in the ek_DefaultContentLanguage element of the web.config file.
If you choose only one language on the Language Settings screen, fields that prompt the user to select a language do not appear in Ektron CMS400.NET. Instead, all content is created in that language.
Disabling a Language
To disable any language, uncheck its checkbox on the Edit Language Setting screen. (For more information, see Determining Which Languages are Available.)
Before disabling the default language, you must assign a new default language. See Also: The Default Language
What Happens to Content When You Disable Its Language
If you disable a language for which content exists, that content remains in the database but no one can access it, either from within Ektron CMS400.NET or when visiting your site.
If you later enable that language, the content is once again available.
The Default Language
Effects of the Default Language
The default language determines which edition of content to display if a site visitor does not select a language.
The default language is used if a visitor selects a language other than the default, then navigates to page for which content does not exist in the selected language. In that case, Ektron CMS400.NET displays that content in the default language (if available).
Changing the Default Language
When you install Ektron CMS400.NET, the default language is US-English (1033).
Learn About Changing the Default Language
Use the following procedure to change the default language for your multi-language Web site.
Important: You must enable a language before setting it as the default. See Also: Determining Which Languages are Available
1. Open webroot\yourwebsite\web.config.
2. Set the value of ek_DefaultContentLanguage to the locale id of the default language. For example, 1031 for German.
Note: For a list of locale ids, see Ektron CMS400.NET Workarea > Settings >
3. Save and close web.config.
See Also: Using a Language Other than American English as the Default
Creating New Content in Any Language
To create content in any language, follow these steps.
1. Navigate to the content folder in which you want to create the content. (You must have permission to add content to the folder.)
2. Choose View > Language and select the language in which you want to create the content.
If the desired language is not available, see Determining Which Languages are Available.
3. Click Add Content ( ) and create the content as you would any content. See Also: Adding HTML Content
) and create the content as you would any content. See Also: Adding HTML Content
4. In order to add metadata to content, metadata definitions must have been created for the selected language.See Also: Adding a Metadata Definition
Translating Content
You have three options for translating content. The following table presents them in order of preference.
|
Preference |
Option |
For more information, see |
|---|---|---|
| 1 |
Language Export Feature – best option for translating, whether in-house or outsourcing. Use an XLIFF editor, such as Heartsome’s (www.heartsome.net) or SDL Trados. Free XLIFF editors may not adequately support the XLIFF standard so may not be compatible. Supports batch processing of several content blocks. The XLIFF file is sent to a translation agency and returns translated to the new language(s). Then, import the translated files into Ektron CMS400.NET. |
|
| 2 |
Manual Translation - Copy original content to a new content item in new language. Then, translate content manually. Error prone because some translatable text is hidden (for example, ‘alt’ text in images). On the other hand, some text may be translated that shouldn’t be translated (for example, Smart Form choice field values). Only one content block at a time. |
|
| 3 |
Machine Translation - Use the computer-based translation tool provided with Ektron CMS400.NET. Results in a poor quality translation. Readily available as a browser add-on. |
Translating Content Manually
Use this procedure to initialize new foreign language content with content from a source language, then translate the content manually. The copying should facilitate the translation.
For example, an editor is translating content from French to German. The editor copies the French edition to new content whose language is German. As the editor translates the French edition into German, he deletes the French content. Any images in the content would usually remain, and all formatting (tables, bullets, etc.) is retained.
After signing in to Ektron CMS400.NET, you copy content into new content of a different language by either
navigating the Web site, or
accessing the Workarea and navigating the folder structure
After copying the original content, translate it into the new language then delete the original text. Both procedures are described below.
Learn About Accessing Content via the Web Site
Accessing Content via the Web Site
1. Navigate to a page on which you can select the site language. See Also: Viewing Your Site in Another Language
2. Select the language into which you want to translate the content.
3. Navigate to content that you want to translate. You must have privileges to add content to this folder. See Also: Setting Permissions through the Permissions Table
4. Right click and a menu appears.
5. Click Add New Language ( ).
).
6. The original language content appears. Translate into the new language then delete the original content.
Note: At this point, you can click Translate Content ( ) to have the software translate the content. You can then edit as needed to perfect the translation. When done, press the Paste Content button.
) to have the software translate the content. You can then edit as needed to perfect the translation. When done, press the Paste Content button.
7. Translate the Title and Summary.
8. In order to add metadata to content, metadata specifications must have been created for the selected language. See Also: Working with Metadata
9. When you save the content, it is saved as the edition of that content in the selected language.
Learn About Accessing Content via its Content Folder
Accessing Content via its Content Folder
To copy content into a new content of a different language, follow these steps.
1. Go to the View Content screen for the content you want to translate. Its status must allow editing (it cannot be submitted or pending).
2. Choose View > Language and select an original language.
3. Click the content you want to translate.
4. It appears on the View Content screen.
5. Use the Add drop-down list in the upper right corner to select a language into which you want to translate the content.
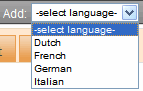
6. The original language content appears. Translate into the new language then delete the original content.
Note: At this point, you can click Translate Content ( ) to have the software translate the content. You can then edit as needed to perfect the translation. When done, press the Paste Content button.
) to have the software translate the content. You can then edit as needed to perfect the translation. When done, press the Paste Content button.
7. Translate the Title and Summary.
8. In order to add metadata to content, metadata specifications must have been created for the selected language.See Also: Working with Metadata
9. When you save the content, it is saved as the edition of that content in the selected language.
Using Machine Translation
Ektron CMS400.NET includes a machine translation feature, which can automatically translate content from/to the following languages.
Chinese Simplified
Chinese Traditional
Dutch
English
French
German
Greek
Italian
Japanese
Korean
Portuguese (Brazilian)
Russian
Spanish
Note: Currently, machine translation is not supported for all languages in the Language Settings screen.
Like most software-based translation, someone fluent in the new language should verify that the translation is appropriate within the context of the page.
The machine translation feature lets you choose a glossary (that is, a field, industry, or subject area). This helps the software find the best translation for a term or phrase in that field.
Learn About Accessing Content via the Web Site
To use the machine translation feature, follow these steps.
Accessing Content via the Web Site
1. Navigate to a page on which you select the site language. See Also: Viewing Your Site in Another Language
2. Select the language into which you want to translate. If you do not see the language on the language selector dropdown, you need to enable the language. See Also: Determining Which Languages are Available
3. Navigate to content you want to translate.
Note: You must have privileges to add content to the folder.See Also:
4. Right click within the content’s border. A menu appears.
5. Click Add Content ( ).
).
6. The original language content appears.
7. If the screen uses a Smart Form, select the text that you want to translate.
Note: You cannot use Machine Translation to translate field names in a Smart Form. XLIFF files are a good way to translate XML field names.See Also: Using the Language Export Feature
8. Click Translate Content ( ).
).
9. The Translation screen appears.
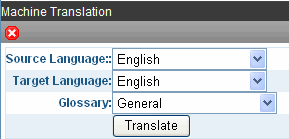
10. Select the source (old) and target (new) languages.
11. If the content should refer to a specific glossary, select one from the dropdown list.
12. Click Translate.
13. The translation appears. If it looks OK, press Paste Content.
14. The translated content replaces the original content in the editor. Modify as needed.
15. Translate the Title and Summary.
16. In order to add metadata to content, metadata specifications must have been created for the selected language.See Also: Working with Metadata
17. When you save the content, it is saved as the edition of that content in the selected language.
Learn About Accessing Content via its Content Folder
Accessing Content via its Content Folder
To machine translate content by identifying its content folder, follow these steps.
1. In the Workarea, navigate to the content folder that contains the content you want to edit.
2. Choose View > Language and select an original language (that is, the language from which it will be translated).
3. Click the content you want to translate. Its status must allow editing (that is, its status cannot be submitted or pending).
4. It appears on the View Content screen.
5. Use the Add dropdown list in the upper right corner to select a new language for the content.
If you do not see the language on the dropdown, you need to enable the language. See Also: Determining Which Languages are Available
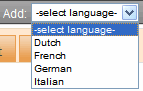
6. The original language content appears. Edit the title if appropriate.
7. Click Translate Content ( ).
).
8. The Translation screen appears.
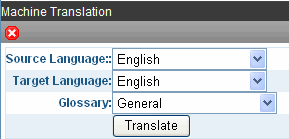
9. Select the source (old) and target (new) languages.
10. If the content should refer to a specific glossary, select one from the dropdown list.
11. Click Translate.
12. The translation appears. If it looks OK, press Paste Content.
13. The translated content replaces the original content in the editor. Modify as needed.
14. Translate the Title and Summary.
15. In order to add metadata to content, metadata specifications must have been created for the selected language.See Also: Working with Metadata
16. When you save the content, it is saved as the edition of that content in the selected language.
Note: When the View Contents of Folders screen reappears, it is probably set to the source language. In this case, you do not see the new content in the target language. To see it, click View > Language and select All or the target language.
 See Screen Sample
See Screen Sample