Translating the Workarea
When Ektron CMS400.NET is delivered, the Workarea is in English. If you want to translate it to another language, read this section.
Note: Ektron provides American English strings in a text file. You must translate them.
Prerequisites
The alphabetical, four-character identifier of the country/ language into which you are translating. See CultureInfo Class from the MSDN Web site (http://msdn2.microsoft.com/en-us/library/system.globalization.cultureinfo(vs.71).aspx).
The server that hosts Ektron CMS400.NET must have Visual Studio.NET
Procedure for Translating Workarea Strings
All Workarea text (that is, screen titles, Workarea menus, messages, alt text for buttons, etc.) is stored in a resource file. Resource files are installed to the siteroot\Workarea\resources directory.
Note: Workarea images that include text are stored in the workarea/images/language folder. For example, Workarea\images\french_standard.
Ektron CMS400.NET provides a resource files for the following languages. The English resource file is complete. The others are partially complete.
German
English (United States)
Spanish
French
Italian
Dutch - Netherlands
Dutch - Belgium
Regardless of the list above, to translate your Workarea, translate the English file into the desired language.
Procedure Overview
A resource file is not human-readable. To make it so, use Microsoft’s resgen utility. Next, translate the human-readable, .txt version of the file. Here is a portion of it.
add menu title=Add Menu
lbl ad serverip=Domain Controller IP
alt: remove collection items text=Click here to remove items from this collection
Notice that, for each string in the file, an English description appears first. The description includes information about where the text appears. For example, btn text appears on a button. Next is an equal sign (=), then English text.
Translate the text to the right of the equal sign. You can send the file to an agency or do it yourself.
Then, run the resgen utility on the .txt file again, indicating the translate-to language. This converts the file back to a machine-readable format. Finally, move that file to the appropriate language folder under workarea/images, and enable the new language in the Workarea.
Step by Step Instructions
To perform this procedure, follow these steps.
1. The resgen.exe utility is located in C:\Program Files\Microsoft Visual Studio 8\SDK\v2.0\Bin. Copy it to the your web site\Workarea\resources folder.
2. Go to Windows Start button > Microsoft Visual Studio 2005 > Visual Studio Tools > Visual Studio 2005 Command Prompt to open a command window.
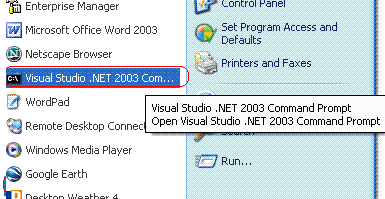
3. Within the command window, change the directory to the your web site\Workarea\resources folder. For example, cd C:\Inetpub\wwwroot\CMS400Min\Workarea\resources.
4. Insert the following text: resgen EKResource.en-US.resources anyfilename.txt
Note: You can assign any name to the .txt file.
5. A .txt file of resource strings converted to a human-readable format is created in the resources directory. (You assigned its name in Step 4.) Open the file.
6. Replace any single backslashes (\) with a double backslash (\\).
7. Translate the text following every equal sign (=). Be careful not to change any occurrences of n surrounded by double backslashes (\\n\\).
Note: You can send the file to a translation house or translate the strings yourself.
8. Save and close the .txt file.
9. Open the command window (as described in Step 2) and insert the following: resgen anyfilename.txt EKResource.two-character country code-two-character language code.resources
Replace anyfilename.txt with the file you named in Step 4. In this example, the .txt file is named span_translation.txt.
For example, to indicate that the Workarea is being translated into the Spanish/Spain, enter resgen.exe span_translation.txt EKResource.es-ES.resources.
When the conversion is complete, Writing Resource File ...Done appears in the command window.
10. The Workarea\resources folder includes several resource files. If one exists for the translate-to language, it is overwritten. If one does not exist, it is created.
To follow our example, the EkResource.es-ES.resources file was updated with changes you made in Step 7.
11. Move the updated resource file to the appropriate language folder under Workarea/images. To continue our example, move the file to the Workarea/images/spanish_traditional_Sort folder.
If a folder does not exist for the new language, create one under Workarea/images.
12. Enable the new language in the Language Settings screen. See Determining Which Languages are Available
13. Make the new language the default language in the Configuration Setup screen. See Updating Setup InformationFields on the Application Setup Screen: Workarea Tab.
