Creating a Multivariate Experiment
Note: To run Multivariate Tests, you must be an Administrator or have the Multivariate Tester Role assigned. For more information see Defining Roles.
To create a Multivariate experiment, follow these steps:
1. Create a target page that contains the Target Widget. See Creating a Multivariate Target Page
2. Create an experiment page that contains the content variations with the Experiment and Section widgets. See Creating a Multivariate Experiment Page
3. Run the experiment until it automatically ends or you stop it. See The image below shows a completed experiment page that has two Section Widgets.
Creating a Multivariate Target Page
The target page is the Web page you wish your visitors to view. It contains the Multivariate Target Wizard. Visitors arrive here by clicking links on the experiment page.
To create the target page, follow these steps.
1. Create or edit the PageBuilder page with the target content.
2. Note the ID of the content number on this page. (For example: 948.) This ID number is used in Step 3 below Creating a Multivariate Experiment Page.
3. Add the Multivariate Target widget to any location on the page.
This is how the Multivariate Target widget appears on the Pagebuilder page.
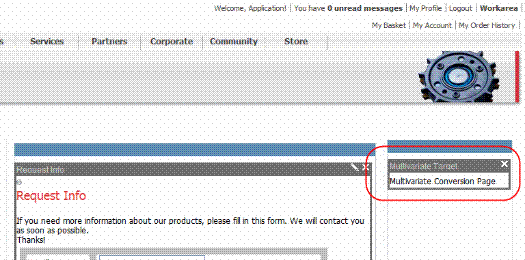
4. Publish this page
After creating the Target Page, create the Multivariate Experiment Page using the following procedure.
Creating a Multivariate Experiment Page
The Experiment page contains:
the Experiment Widget
the Section Widget(s)
the content variations
The illustration below shows the basic steps to create an experiment page with Multivariate Test widgets.
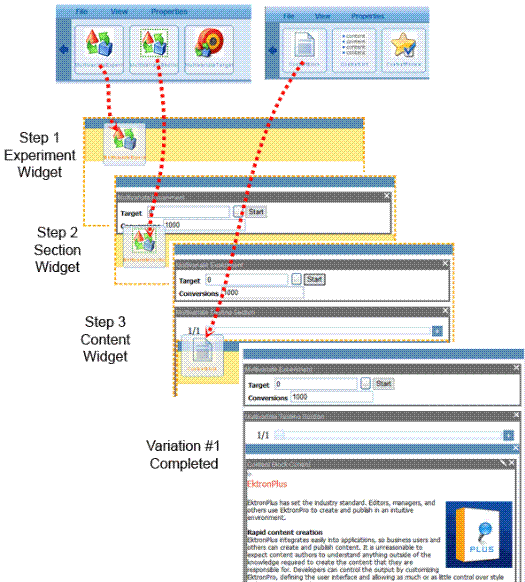
Follow these steps.
1. Create or edit the PageBuilder page you wish to use during the experiment. See Also: Building PageBuilder Pages
2. Place the Multivariate Experiment widget in any location on your web page. For more information, see Multivariate Experiment Widget Details
Note: Do not worry about the appearance of this widget. Multivariate Test Widgets do not appear on a Web page when you are not logged in. Only the content shows.
3. Enter the Target Page Content Id number. (For example, 948.) (See step 2 of Creating a Multivariate Target Page)
To help find the content, browse the content folders by clicking the button circled below.

4. Enter the Conversions before promote value. Setting this to 1000 tells the experiment to automatically end when one variation has reached 1000 conversions.

5. Place at least one Multivariate Section widget into the location where your content variations should appear. For more information, see Multivariate Section Widget Details
6. Drag any type of content widget into the Multivariate Section widget.
7. Configure the content widget with the appropriate settings.
Note: You may use any widget inside the Multivariate Section Widget. The Content Widget was chosen for illustration purposes here.
8. Add more variations by clicking the Add Variations button ( ) and repeat steps 6 and 7. You now have variation 2 of 2.
) and repeat steps 6 and 7. You now have variation 2 of 2.
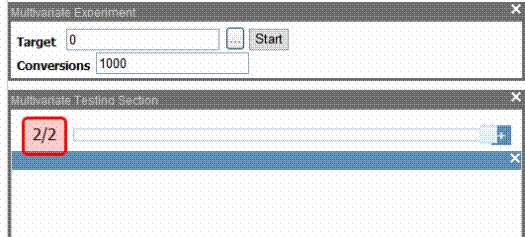
9. If you wish to add another section and variations, go back to step 5 and continue.
The image below shows a completed experiment page that has two Section Widgets.
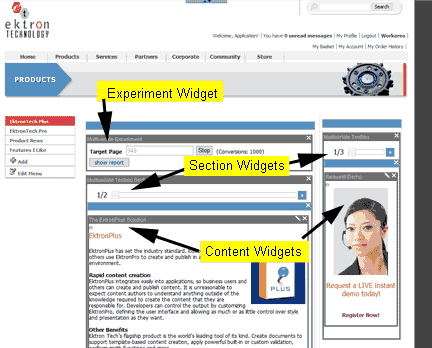
10. Publish the PageBuilder page.
Now you are ready to run the experiment.
