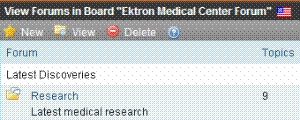Working with Forums
A Forum is a particular thread within a Discussion Board. To learn about how Forums fit into the Discussion Board hierarchy, see Hierarchy of Discussion Board Elements.
For each Forum, you define the following:
name and Description
whether posts to it must be approved before appearing on your Web site
if it’s accepting new postings
its sort order, which determines its sequence on the Web page within its Subject
its Subject
This section also contains the following topics.
Creating a Forum
You can only create a Forum after a Discussion Board and at least one Subject have been created.
1. In the Workarea, click the Content tab.
2. Select a Discussion Board.
3. Click New > Discussion Forum.
4. The Add a Discussion Forum to Board screen appears.
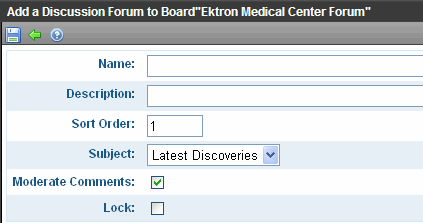
Complete the screen using the following table.
|
Field |
Description |
|
Name |
Enter the name of the discussion Forum. The name identifies the Forum in the left side of the Workarea. The Forum’s name appears next to a forum icon ( It also appears on the Web site (see example below).
|
|
Description |
Enter a more detailed description of the Forum. The description appears on the Web site, as illustrated above. |
|
Checking this box causes comments to require approval before appearing on the Web site See Also: Approving a Topic a post to be reported to all moderators of the Forum. See Also: Using Discussion Boards on Your Web Site and Setting Up Post Reporting Only users who are granted Moderate permission can approve comments, thereby allowing them to be published on the site. See Also: Discussion Board Permissions The Smart Desktop has a Forum Topics and Posts category. This tells you how many posts currently require your approval before they appear on the site. |
|
|
Check this box if you want to prevent all posting to this Forum. You can do this temporarily or permanently. If a Forum is locked, only members of the Administrators user group can post to it, or edit or delete posts. Those users can post from the Web site or the Workarea. A Discussion Board can also be locked. If a board is locked, a message on this screen indicates that. In that case, no posting is allowed to this Forum regardless of this setting. |
|
|
Sort Order |
Enter a number if you want to arrange the sequence of Forums within the Subject. If you do not, Forums appear in alphabetical order within a Subject. |
|
Subject |
Enter the Subject within which this Forum will appear on the Web site. To learn more about the relationship of Subjects to Forums, see Hierarchy of Discussion Board Elements. |
5. Click Save ( ).
).
Editing a Forum
Follow these steps if you want to change any information about a Forum.
1. Click the Workarea’s Content tab.
2. From the folder structure in the left frame, click the Discussion Board that contains the Forum.
3. Click the forum.
4. Click View Properties (
5. Click Edit ( ).
).
6. Update the screen as needed. The fields are described in Complete the screen using the following table..
7. Click Save ( ).
).
Deleting a Forum
You can delete any Forum. When you do, its topics and posts are also deleted. Once deleted, they cannot be retrieved.
To delete a Forum, follow these steps.
1. In the Workarea, click the Content tab.
2. Select the Discussion Board that contains the Forum.
3. Click the forum.
4. Click Delete Forum ( ).
).
5. A message appears asking you to confirm.
6. Press OK if you are sure.
Ranking ForumUsers
The User Ranking feature lets you recognize users for their Forum contributions. You can create a ranking system that determines the number of posts a user must submit to move up to the next level. Here’s an example.
|
Rank |
Number of posts |
|
Newbie |
0 - 9 |
|
Intermediate |
10 - 19 |
|
Expert |
20 and up |
This is known as a ladder system, because users move to the next level after a designated number of posts.
This system lets Forum users build credibility. You can assign each rank an image, which appears below the user’s name on any post (see illustration below).
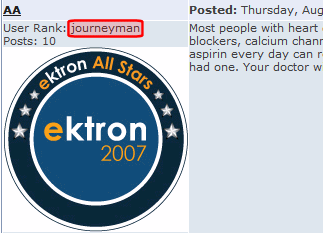
The rank also appears on a user’s forum profile. See Also: Suppressing User Information from the Forum Profile Display
Ranks Independent of the Ladder System
You can also create ranks that are independent of the ladder system. Such a rank bears no relationship to the number of posts a user has made. For example, after a Forum user acquires Ektron Developer Certification, he is assigned the Ektron Developer rank.
Users can be moved from a non-ladder rank to the ladder system and vice versa. Whether or not a user is in a ladder system, Ektron CMS400.NET keeps a tally of posts. So, if the user is moved into a ladder system at any time, he is placed into the correct rank.
Adding a User Rank
To add a user rank, follow these steps.
Note: You can also access the User Ranks screen from Workarea > Settings > Configuration > Discussion Board > User Ranks. If you have more than one Forum, this screen lets you pick the Discussion Board to which a rank is assigned.
1. In the Workarea, click the Content tab.
2. Select a Discussion Board.
3. Click New > User Ranks.
4. The User Ranks screen appears.
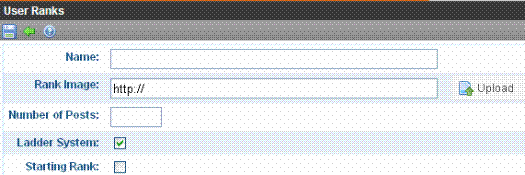
5. Complete the screen using the following table.
|
Field |
Description |
|
Name |
The name of the rank. For example, Newbie, Expert, Developer, or Associate. |
|
Rank Image |
Click Upload to browse and select an image to upload. Once uploaded the path where the image is stored appears in the text box. Images are optional. If you assign an image, it appears below the user’s name on any post. |
|
Number of Posts |
Enter the number of posts it takes to reach this rank. If the Starting Rank check box is checked, the number is 1 and cannot be changed. |
|
Ladder System |
Check this box if this rank is part of a ladder system. That is, a rank based on the number of posts a user has submitted to this Discussion Forum. See Also: Ranking ForumUsers If you uncheck Ladder System, both Starting Rank and Number of Posts become inactive, since those fields set up and manage the ladder system. |
|
Starting Rank |
If you are using a ladder system, use this check box to designate this rank the Starting Rank. A user is assigned to this rank when he submits the first post. A Discussion Forum can only have one Starting Rank. Also, If this is the Starting Rank, you cannot enter a number of posts. |
|
Applies To |
If you accessed this screen from Workarea > Settings > Configuration > Discussion Board > User Ranks, use this field to select the Discussion Forum to which this rank applies. |
6. Click Save ( ).
).
Deleting a User Rank
1. In the Workarea, click the Content tab.
2. Select a Discussion Board.
3. Click View > User Ranks.
4. Select the rank you want to delete.
5. Click Delete ( ).
).
6. Press OK to the confirmation message.
Changing a User’s Rank
In order to change a user’s current rank, you must know it. As mentioned above, a user’s rank appears below the user name on any post he has made.
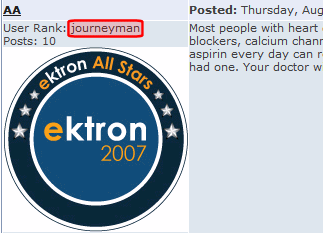
You can only move a user into and out of a ladder system. You cannot change his rank within a ladder system -- that is determined by the number of posts.
To change a user’s rank, follow these steps.
1. In the Ektron CMS400.NET Workarea, go to Content and navigate to the forum to which the user has posted.
2. Click View > User Ranks.
3. Select the rank that you want to move the user out of.
4. The User Ranks screen appears. The lower half shows all users assigned that rank.
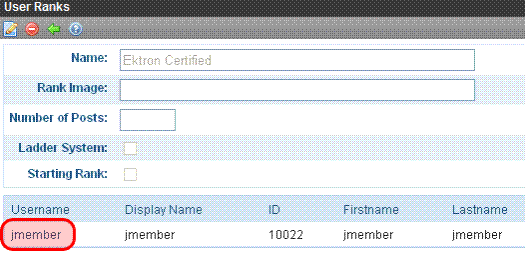
5. Click the user that you want to move out of the rank.
6. The screen display all ranks. The current one is selected.
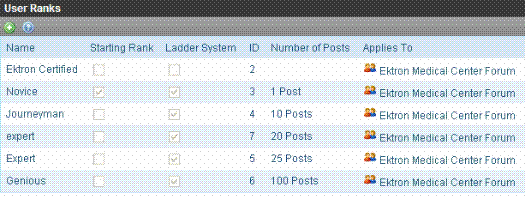
7. Click next to the desired rank.