Please note that many of our interactives use older software, such as Flash and Java, that do not work on tablets. See this list for interactives that work on tablets, Chromebooks, iPads, etc.
Please see Adding Extensions for Interactives for information relating to browser extensions that may be used to support legacy applets.
Below are more tips for using Illuminations interactives on computers using Chrome, Safari, and Internet Explorer.
Chrome Browser
Is the Activity tab blank? Check that Chrome isn't blocking Flash content. Look for a black-and-white shield with a red X in the URL bar:

If you see the shield with the X, click on the shield and follow the dialogue to allow the Flash content to run.
For more help with Flash on Chrome, check this step-by-step guide from Adobe: https://helpx.adobe.com/flash-player/kb/enabling-flash-player-chrome.html
Chrome does NOT support Java content. If the content still won't run in Chrome, try a different browser that supports Java. For Mac users, try Safari. For PC users, try Internet Explorer.
Safari Browser
You may be prompted to give Illuminations permission to run Flash. Please give it permission. For more help with Flash on Safari, check this step-by-step guide from Adobe: Adobe - enabling Flash on Safari
To run Java on Safari, there are two components. For newer Java content, you can give permission right in your browser. For older Java content, you have to change the settings on your computer.
Component 1:
Make sure Java is installed on your Mac: Install Java on your Mac
Click on Safari and select Preferences
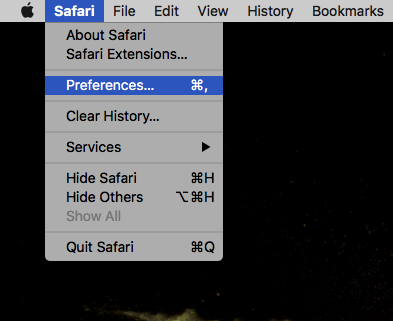
Choose the Security option
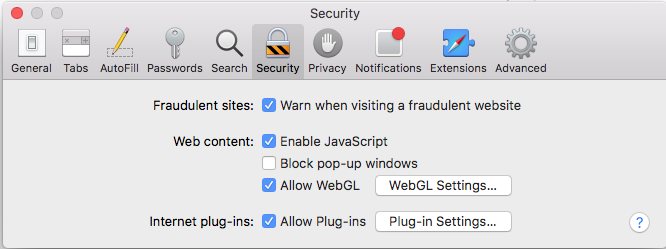
Check the box for Internet Plug-ins, then click on Plug-In Settings or Manage Website Settings
Click on the Java item, select the option On or Allow from the pulldown list at the bottom "When visiting other websites". It's okay if you don't have the Illuminations website in your list of "Configured Websites"
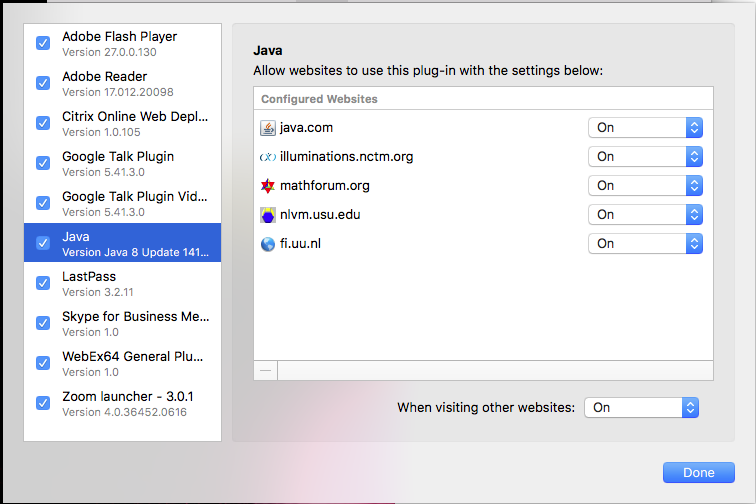
- Click Done, then close the Safari Preferences window.
Component 2, for Older Java Applets:
Open System Preferences, from your dock or the Apple menu.
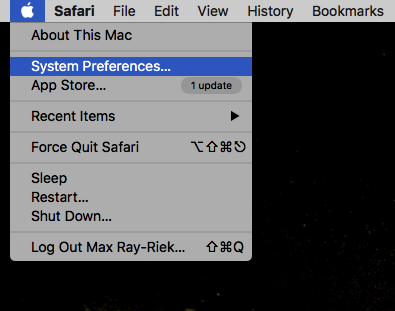
Open the Java Control Panel, usually in the last row of the System Preferences icons.

In the Java Control Panel, click the Security tab.
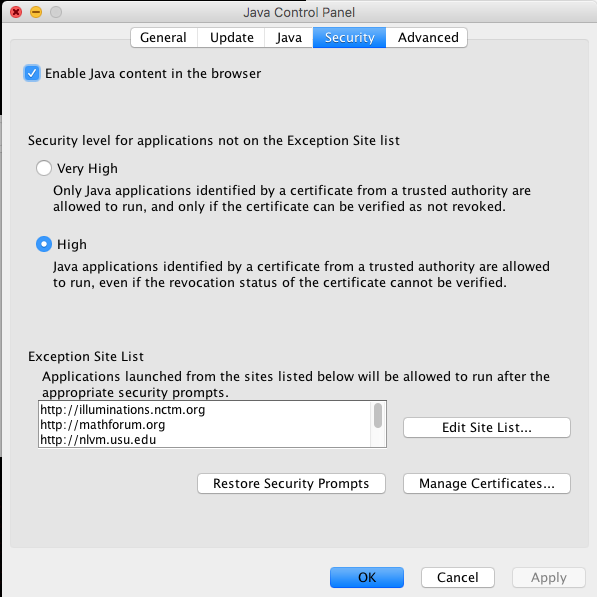
Select the option Enable Java content in the browser and set the Security level to High (not Very High).
Look for the Exception Site List and choose Edit Site List... Click Add and type http://illuminations.nctm.org and https://illuminations.nctm.org by the red exclamation point. Add one on each line.
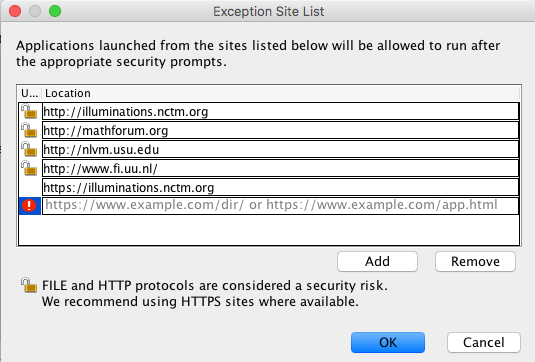
Click OK to confirm the changes. On the next screen, hit OK or Apply to further confirm the changes.
Restart the browser to enable the changes.
Internet Explorer Browser
Adobe has put out many helpful videos to problem solve Flash on Internet Explorer. Here's one that helps you determine if Flash is disabled and/or installed:
Problem viewing the video on this page? View the tutorial on Adobe's website: Enabling Flash on IE 9 and later
Additional info can be found on this Adobe help page: Flash Player Help
Need More Help?
Contact us. Let us know what browser and computer or tablets you are using, and what you are seeing. Screenshots are very helpful.